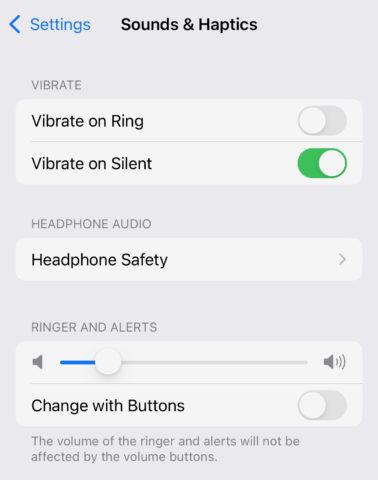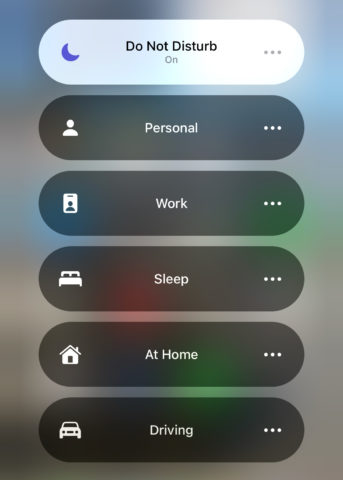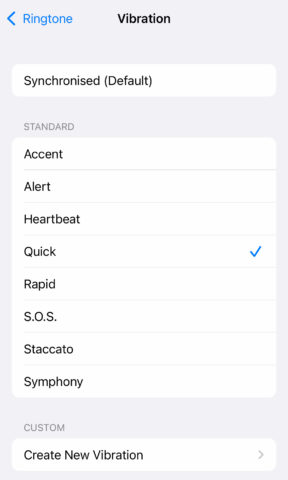What you’ll learn…
🔔 How to change the volume of an alarm
🤫 Customizing what silent mode actually means
🎚️ Choose what the volume buttons should control
Changing the volume of your iPhone might seem to be one of the simpler processes in iOS. However, a common problem is that it’s not always apparent what your iPhone’s volume buttons are actually controlling at any one time. It can be all too easy to accidentally bump the ringer volume instead of music playback, or vice versa. So here’s a quick overview of your iPhone’s volume controls and how to master them.
How to change alarm volume
One of the most commonly searched iPhone questions, period, is: how do you change the volume of an alarm? It’s easy to see why people are confused, as by default your iPhone’s volume buttons have no bearing on alarm volume. This is to avoid you accidentally silencing an alarm and then sleeping through it the next da
In order to adjust the volume of your iPhone’s alarms, go to Settings > Sounds & Haptics, and under Ringer and Alerts, drag the volume bar to the appropriate point, listening to the preview to pick the right sound level.
Do Not Disturb and the Silent switch
You might assume that putting your iPhone into Do Not Disturb mode, or flicking the physical mute switch (or Action button!) on the side of the device to the Silent position, will neutralize any upcoming alarms.
This is not the case. If you have an alarm set, it will always activate at whatever volume you have set. No worries.
How to control ringer and alert volume with the volume buttons
By default, your iPhone’s volume buttons control the volume of media playback. Videos, music, and the like. But it’s possible to set things up so the volume buttons directly adjust the ringer and alert volume whenever you’re not playing any media, however.
Just go to Settings > Sounds & Haptics, and under the aforementioned Ringer and Alerts slider flick the Change with Buttons toggle to the on position. Remember that when media is playing, the volume buttons revert to controlling that instead. You’ll need to stop any kind of audio playback before you can control the ringer and alarm with the physical buttons again.
Conversely, flick that toggle off if you’d like a permanent ringer and alert volume level that’s entirely divorced from your iPhone’s buttons. This way you’ll never accidentally set your ringtone too loud or too quiet.
Controlling your iPhone’s vibrations
Another area of potential mystery for some is how and when your iPhone decides to vibrate. By default, it will vibrate on both Ring and Silent modes, but sometimes this can be annoying – a ‘Silent’ iPhone vibrating on a table isn’t truly silent. Luckily, you can change this too.
Head into Settings > Sounds & Haptic and, under the Vibrate section at the top, flick the toggles by Vibrate on Ring and Vibrate on Silent according to your need.
Scroll down to the Sounds and Vibration Patterns section and tap on Ringtone, Text Tone etc. followed by Vibration. You’ll now be able to set specific tone patterns for each alert type.
This can be a short sharp double buzz with Staccato, a quick-fire vibration with Rapid, and so on. You can even create your own custom vibration pattern by selecting Create New Vibration and tapping on the screen to the appropriate rhythm.