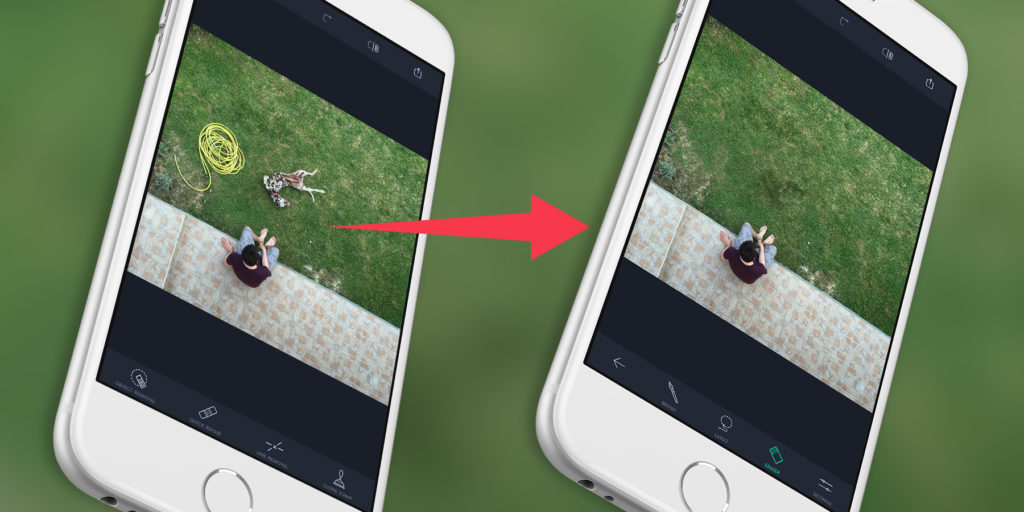Have you ever taken an almost perfect photograph, ruined only by an ugly telegraph pole in the background or some unwanted strangers wandering around in the distance? Perhaps a blemish on the lens is threatening to tarnish a great shot, or you no longer talk to Auntie Rita and want to remove all evidence of her existence from the family photo album?
Whatever the reason, you no longer have to be a Photoshop genius to “fix” these images. We’ll show you the basics of TouchRetouch, an app that lets you remove objects from pictures with the absolute minimum of effort.
Before we get started, you’ll need to get the app from the App Store ($1.99/£1.79).
Object removal
Open TouchRetouch and press Albums. Allow access to your photo library and choose a photo you’d like to edit. Press the object removal button along the bottom – this is the core of the app and the main function we’ll be looking at. The basis of this feature is that you can select something by painting over it or drawing around it, and the app will auto-magically remove the item.
The default tool is the brush, and this is the simplest way to remove an object. Simply use your finger to paint over the object in question – you don’t need to be super accurate, but you’ll want to make sure the object is completely covered.
If you need a smaller brush size for a bit more fidelity, you can pinch to zoom in on the photo and make finer adjustments.
Alternatively, you can use the lasso tool to draw around the object. You may find this easier to handle than the brush; either way is fine. Regardless of which technique you use, you’ll end up with a filled in area colored green.
To clean up the green area if you’ve drawn it a bit too big, you can use the eraser tool to rub out parts of the selection. It works the same way as the brush but in reverse: paint with your finger to erase.
When you’re happy with the selection, press GO and watch the app work its magic. It will process the image for a second or two, after which your selected object will fade miraculously out of existence. That’s the theory, anyway – the app is great for removing clear objects but can get confused if you ask too much of it. Complicated scenes with lots of overlapping may take a defter touch.
Keep removing things for as long as you want. At this stage, you may want to pay attention to the controls along the top of the screen. Let’s take a quick look at them, from left to right: Home exits the photo editing screen and goes back to the main menu – you can always hit continue to carry on where you left off though. Next the arrow-shaped icons are undo and redo, in case you make a mistake. The fourth button allows you to compare the edited photo with the original, while the share button at the end lets you export the finished image to a number of different services. Choose Save as Copy to simply save to the Photos app.
There’s much more you can do with TouchRetouch – the clone stamp tool in particular is good for more complicated adjustments, and works much like the desktop version of Photoshop does. If you want to get your hands dirty with more ambitious edits, the app includes a series of video tutorials to teach you more advanced techniques.
For the moment, though, enjoy your new-found powers of removal!