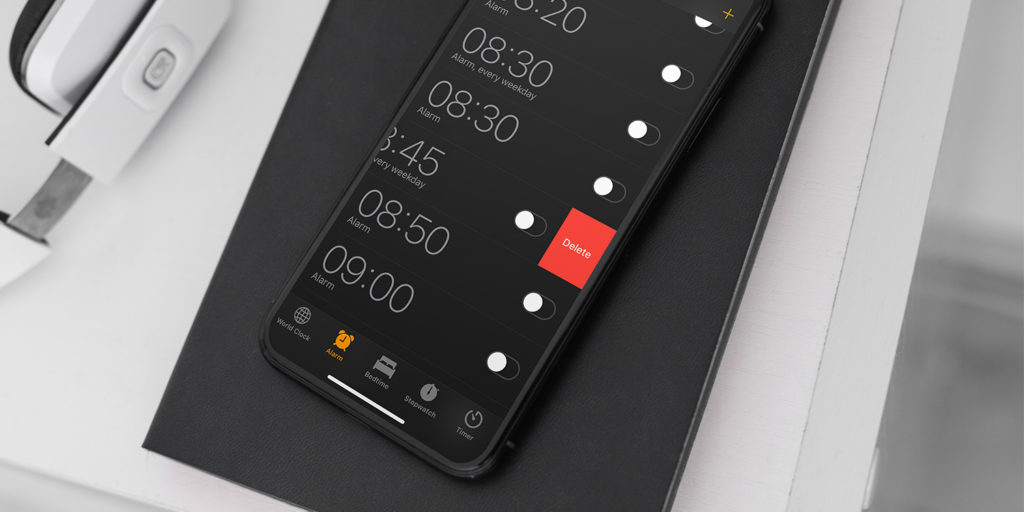Open the Clock app and you’ll find some very handy features.
Alarms
Press the Alarm tab and then tap the + in the top right. Use the time picker to select when you want the alarm to go off.
By default, alarms need to be activated manually every day – but if you want a regular alarm call, tap Repeat and choose which days of the week you’d like to automatically set it for.
You can define the message that displays alongside the alarm by tapping Label, and customize the alarm tone by tapping Sound.
If Snooze is activated, it’ll give you the option to Stop or Snooze the alarm when it goes off. The Snooze function lasts nine minutes.
Tap Save to set the alarm. You’ll see all your current alarms on this page and can set them quickly with the toggle. To delete an alarm, swipe left over it and tap Delete.
Timers
Press the Timer tab and use the time picker to choose the length of time you want to measure.
Tap When Timer Ends to pick the ringtone you want to sound when the timer is up. You can even select Stop Playing instead of a ringtone and use it as a sleep timer for music – with this option chosen, any audio running when the timer ends will be silenced when the time is up.
Press Start to activate the timer. You can Pause or Cancel it any time before it ends.
Multiple timers
Finally! iOS 17 allows more than one timer to run simultaneously. Open the Clock app and start a timer as usual. Then hit the + in the top corner to create more! You can swipe left on a timer to Delete it, and there’s also a handy Recents section down below for quick access to commonly used timers.