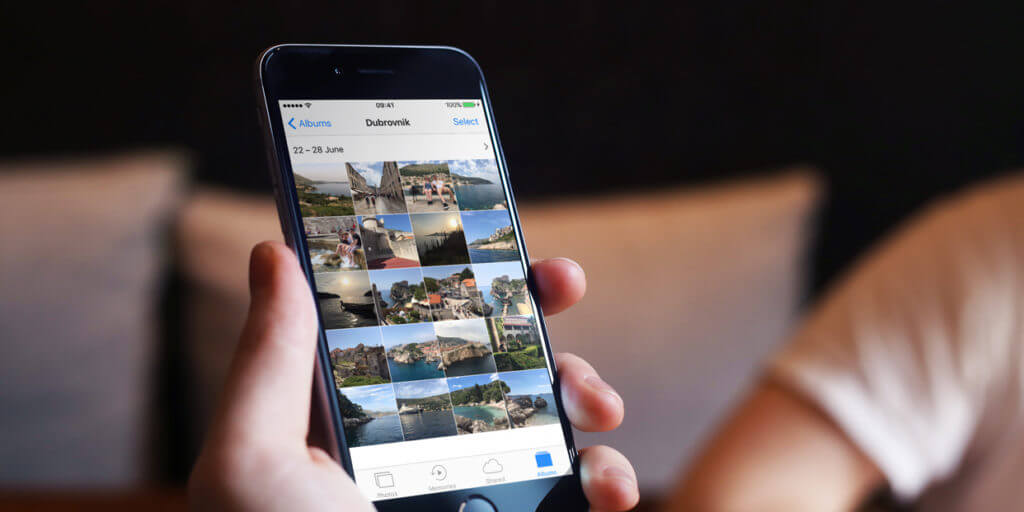To create photo albums in the Photos app, tap the “+” button within the Albums page and then press New Album. Name the album and add photos by selecting them with a tap.
Once happy with the selection, tap Done to create an album. It can then be accessed from the Albums page as well.
If you want to delete an album, tap See All to view your entire collection of albums, then Edit, and a minus icon will appear next to the album name, enabling its removal.
Note that only albums created on the iPhone can be deleted, not those synced with a computer.
Add to albums
Want to add more photos to an album later? Just browse through your photos until you find what you’re looking for. Tap the Select option and choose the pictures you want to add to an album.
Tap the Share icon in the bottom left of the screen, then choose Add to Album. You’ll be able to select a pre-existing album or create a new one.
Album order
It’s possible to change the order of images within an album. After opening up an album, tap and hold any image until the pop-up menu appears on-screen. Then drag the photo to another position and let go. All the other images will automatically shuffle to make room for the picture. Changes will be saved automatically in the Photos app.
It’s important to note that this only works for custom photo albums you’ve created yourself – default albums like “All Photos” and “Favorites” are arranged chronologically and can’t be rearranged this way.