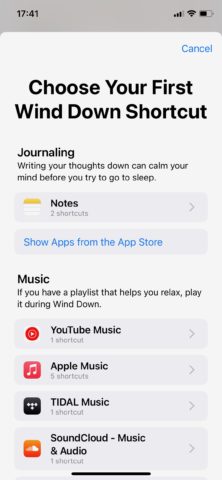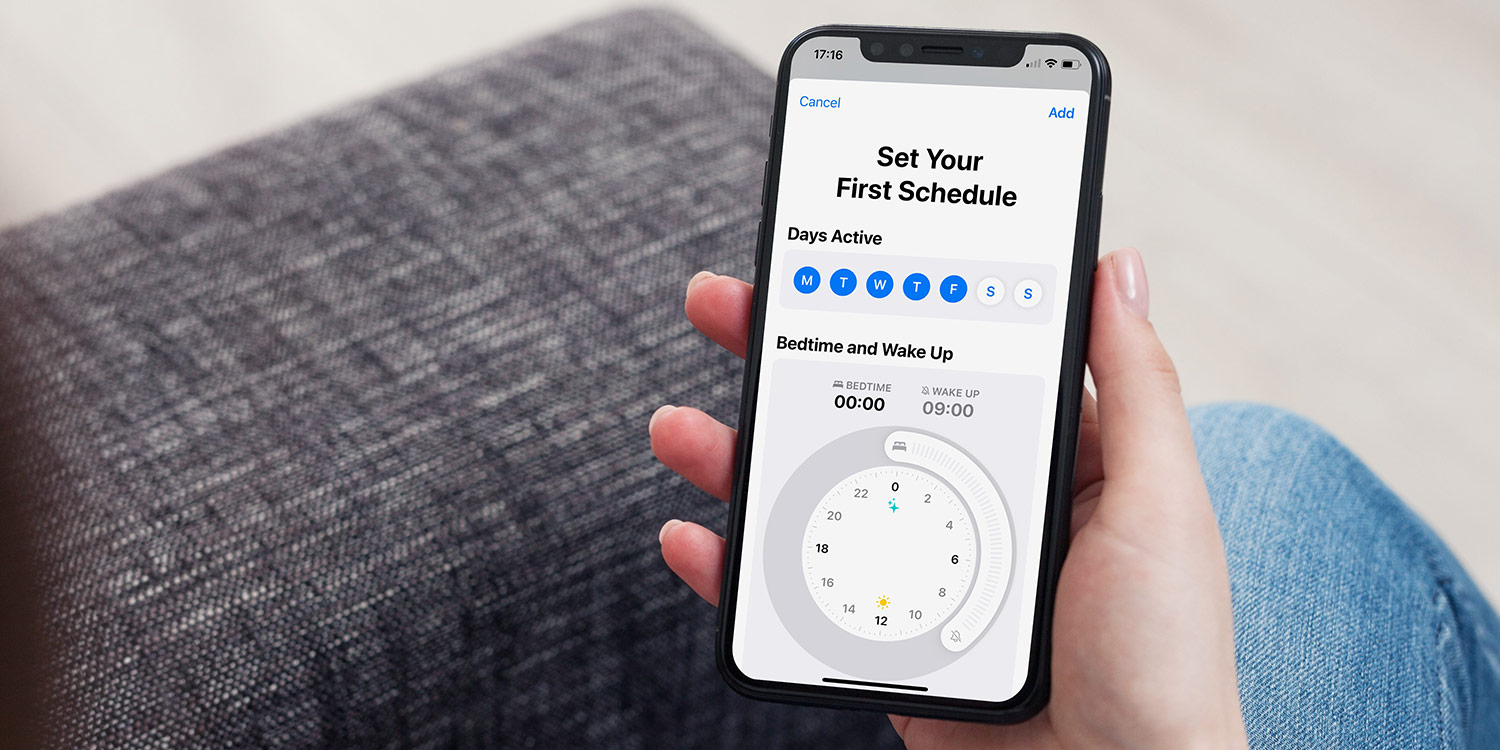iOS 14 adds new sleep tracking features to the Health app, including a Sleep Mode and the ability to Wind Down before bed time. Here’s how it all works.
Sleep Mode
Apple initially addressed the issue of sleep health in iOS 12 with a Clock app feature called Bedtime. That’s been replaced in iOS 14 by a similar feature called Sleep Mode, which now lives in the Health app. (You’ll still find prompts to set it up from Clock, though.)
The basic idea of Sleep Mode is to block all but emergency notifications from coming in during sleep hours, and to prevent your lock screen from lighting up with distracting information. Think of Sleep Mode as a more active and discerning alarm clock.
It’s possible to turn Sleep Mode on and off manually in Control Center.
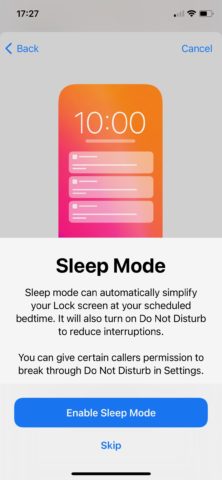
Customize your sleep schedule
Select Sleep Mode in the Health app, and you’ll be offered the chance to Set Your First Schedule. Set the days you wish this schedule to be active on (weekends are omitted by default) and your preferred bedtime and wake up times by dragging the edges of the dial. Drag from the middle of this curved section to retain the length of sleep but change the times.
Scroll down and flick the Wake Up Alarm toggle if you wish to set an alarm for your stated Wake Up time. Doing so will add options for the alarm sound, volume, and haptics, as well as whether you want a snooze function. Hit Done.
It’s possible to have a different schedule for every day of the week – helpful if you have a complex shift pattern.

Wind Down for Sleep
New to iOS 14 is Wind Down, which starts some of Sleep Mode‘s core functions before bedtime in order to help you relax.
When running through the initial Sleep set-up in Health, or in Health > Sleep > Full Schedule & Options > Wind Down, set a time between 15 minutes and three hours before your given bedtime to start the Wind Down process.
Note that Do Not Disturb will be activated as part of the process, so only emergency notifications and calls will get through.
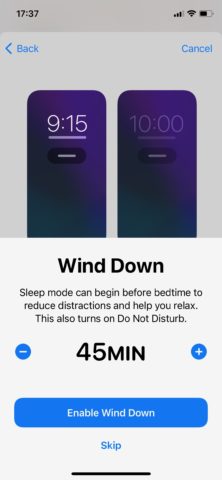
Late-night shortcuts
Many people use their iPhones as part of the winding down process, of course, which is where Wind Down Shortcuts comes in. This feature lets you add specific relaxation-related apps and shortcuts to the lock screen.
Enable this during the Sleep Mode set-up process, or in Health > Sleep > Full Schedule & Options > Wind Down Shortcuts, and Health will suggest which of your existing apps might be suitable, as well as some you might want to add from the App Store.
This might include journaling apps like Day One Journal, music apps like Tidal, or reading apps like Scribd. Tap on the relevant apps and add the resulting shortcuts to your lock screen – such as playing your ‘Chilled beats’ playlist on your chosen music app.