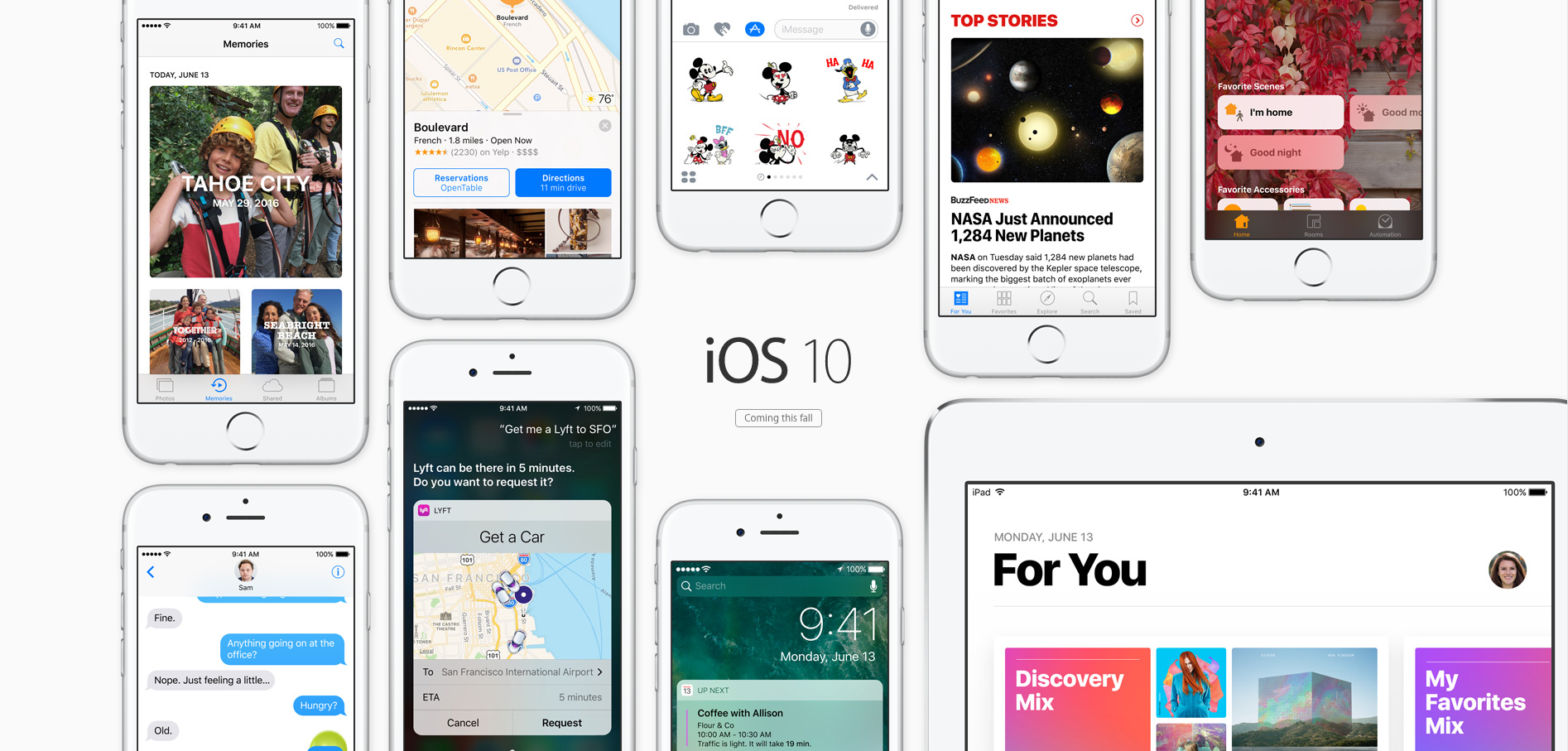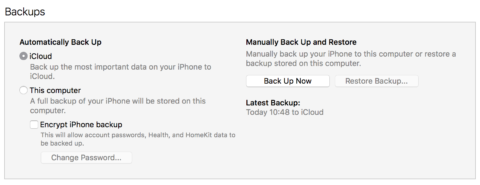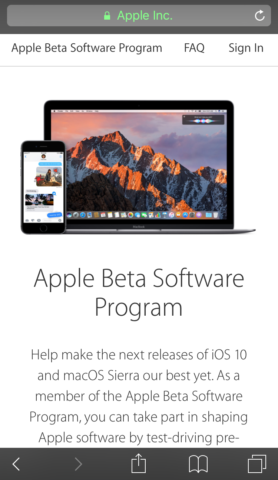Apple has now opened up pre-release versions of iOS 10 for public testing ahead of their official launch later this year. Anyone with a compatible iPhone, iPad or iPod touch can now install the latest beta to get an early look at new features.
These are the second betas released since Apple announced the new software at WWDC last month. The first iteration was exclusive to app developers, but as promised Apple has now opened the testing to the public. A wider pool of users will help the company squash as many bugs and make as many improvements as possible before the full releases of iOS 10 and macOS Sierra.
Some of the key additions to iOS 10 include an overhaul of Apple Music, cool new Photos features like object recognition and automatic creation of video montages, and a super-charged Messages with rich links, animations, digital touch drawings and smart emojis. Notifications, Control Center and the Lock Screen have all undergone a redesign to boot.
Remember that beta versions of software still need plenty of testing and tweaking before their full release, and may be unstable. The iOS 10 public beta seems relatively reliable so far, but it’s still pretty likely you’ll encounter a few bugs, and third-party apps may have compatibility issues. We’d recommend backing up and archiving your device beforehand in case you want to restore to iOS 9 at a later date.
With that disclaimer out of the way, these are the steps you need to take in order to start using iOS 10 right now:
Are you compatible?
Firstly, you’ll want to make sure you device is compatible with iOS 10. For iPhone, you’re looking at the iPhone 5 and later (sorry iPhone 4S), and if you fancy installing it on an iPad or iPod, then it’s the iPad 4th generation or iPad mini 2 and later, and for iPod the oldest device iOS 10 is compatible with is the iPod touch 6th generation.
Backing up
In case all hell breaks loose and you need to get back to iOS 9, it’s worth backing up and archiving a copy using iTunes. To do this follow these steps:
- Connect your device to your computer, open iTunes and click through to your device.
- Do you want to save Health and Activity data that’s been recorded via the Health app? If so in the main window you’ll see the section (pictured below) titled ‘Backups’. Here, you’ll want to select the box called ‘Encrypt iPhone backup’ and enter a password to save the data. If you don’t want to do this simply follow the next step.
- Click ‘Back Up Now’ on the right-hand side, this will save a backup to your computer.
- When the backup is complete go to iTunes > Preferences > Devices in the main menu and then click on the backup you just made while holding down the control key. Choose ‘Archive’ from the menu that appears to save it.
Downloading the beta
The process for accessing the beta is fairly simple and can now be accessed “over-the-air” – i.e. via Wi-Fi direct from Apple. One more note – ensure you’re device is running iOS 8.3.1 or later to do this – though most users will be on iOS 9 be now. To double check go to Settings > General > Software Update.
Here’s how to download the iOS 10 beta:
- Using Safari on your iOS device, head to beta.apple.com.
- Tap on Sign Up and enter your Apple ID and password.
- Tap Accept in the corner of the Agreement page.
- Tap the iOS tab then select enroll your iOS device.
- Tap the Download profile button.
This will take you to the profile area of your device’s Settings app.
- Tap Install in the top right-hand corner.
- Tap Install on the Consent page.
- Tap the Install button at the bottom.
- Tap Restart and the device will reboot.
This will simply reboot your device with an iOS 10 profile – you’ll then need to download the actual software. To do so:
- Go to Settings > General > Software update and your device will check for an update.
- Once it’s found the iOS 10 software, tap Download and Install.
- Tap Agree in the bottom right of the T&Cs page and the software will begin downloading.
- Wait for the download to finish, then tap Install Now.
If you want to try iOS 10 don’t let those multiple steps put you off – it won’t take long at all once you consider many of these steps are simply tapping in acceptance and agreement.
There you have it! You can now use iOS 10.
How to roll back to iOS 9
But hold on, what if it goes wrong? Beta software might not be compatible with a much-used and much-loved app. If you find you want to roll back ahead of the full release, here’s how:
- Connect your iPhone to your computer and fire up iTunes.
- Hold down the Sleep/Wake button on the side of the iPhone and the Home button until the Apple logo appears – around 10 seconds – before letting go when the recovery mode screen appears.
- The options you’ll have will be to Restore or Update. Select Restore and if you’ve got Find My iPhone turned on, you’ll need to enter your Apple ID and password.
- iTunes will then ask if you want to either Set up as a new phone or Restore from this backup. Choose any of the iOS 9 backups (if there’s more than one) and your device will restore to that version of iOS.