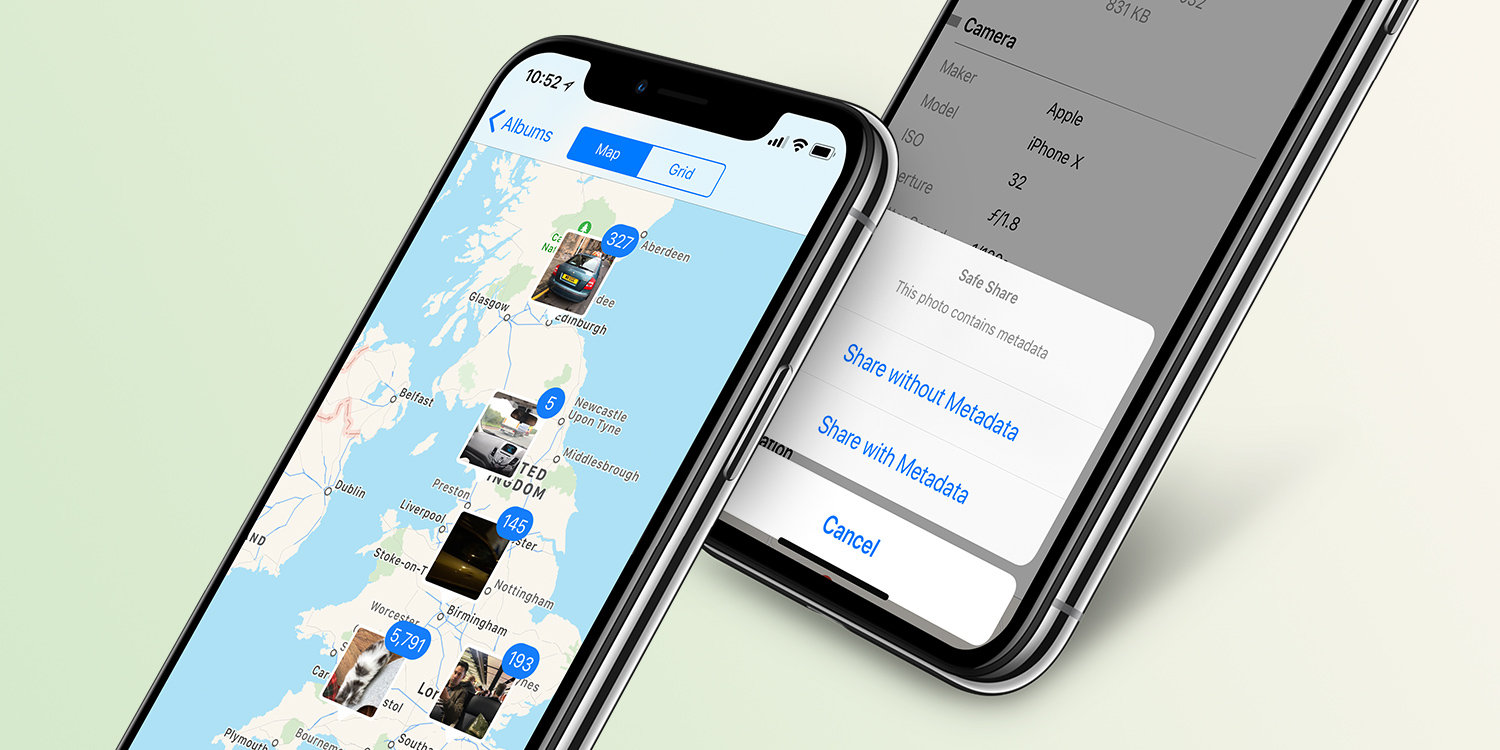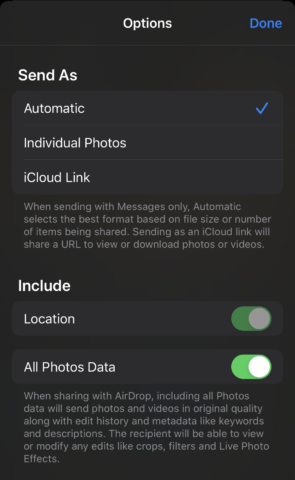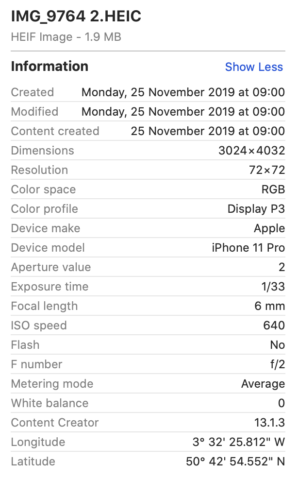In iOS 13, Apple users were introduced to a brand new share sheet. Though a little cluttered, it allows you to quickly and easily share items like photos through a variety of methods.
But one little addition is less noticeable. If you select a few photos and hit the share button, you’ll see a little tappable link at the top that says Options. There are some very useful things scurried away here – so let’s take a look at what these settings do, and why you may want to use them.
Send As
The first option allows you to select how you may want to share the photos. By default, this is set to Automatic, which – when sending via Messages – will automatically choose the best format. This takes into account file size and number of images to get the best results.
The second choice, Individual Photos allows you to specify to directly send the photo files. This is the most straightforward route but can become problematic if you’re sending a lot of files at once.
The third option allows you to send the photos as an iCloud Link. This is best used if you are sending a large number of files. The device will then upload these items to your iCloud Drive and instead of sending the photos to the recipient, it will email them a link where they can view and optionally download them. This means they can preview the pictures quickly, but download them later – handy if you’re sending a large batch, or if the recipient isn’t somewhere with a stable internet connection.
Include
This option lets you choose what to include data-wise when you send the photos. You can toggle Location on or off, granting you control over whether the location data captured when you took the photo is included. If you’re concerned about privacy, turn this off so no one can see where the photo was taken.
The second option, All Photos Data, goes a step further, removing all edits and most of the metadata from the image. This option applies when using AirDrop to share the photos to another Apple device. If you choose not to send the data then it preserves the photos and any edits or crops you made so the recipient can’t edit them. This gives you better control over the images. However, leaving it switched on will give you more flexibility if you want the option to edit further on another device.