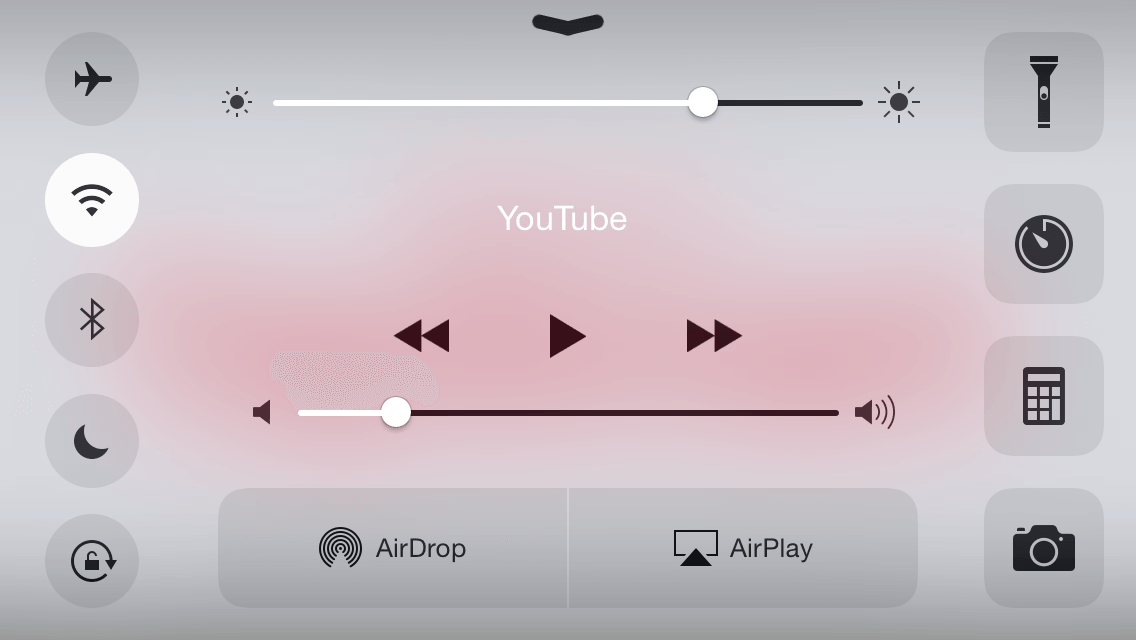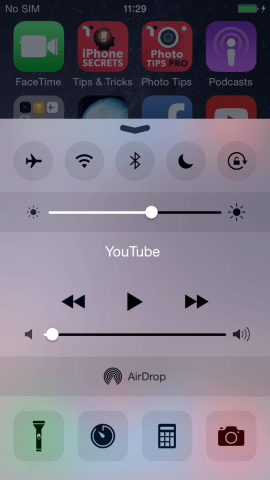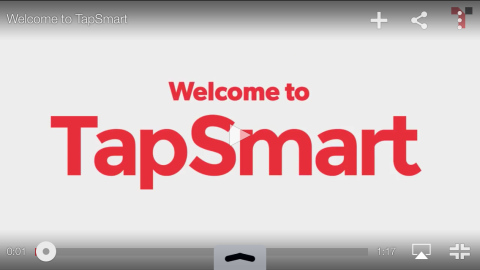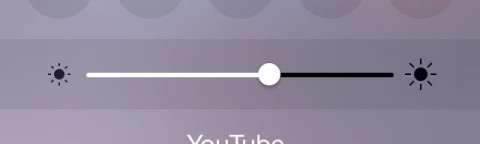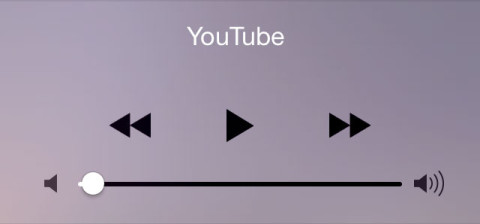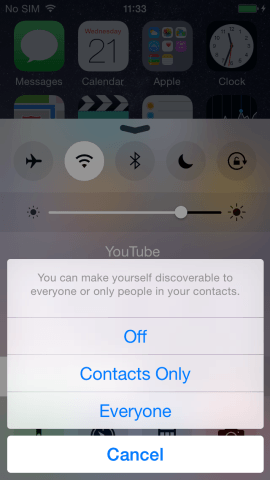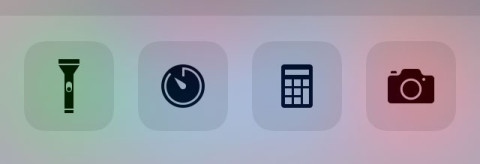Control Center is quite possibly the most underrated tool on the iPhone. Learn the ins and outs of this handy feature.
The iPhone comes equipped with a wide variety of tools and gadgets that are built into iOS. You don’t have to download anything to use them, they’re just there. This includes a flashlight, screen rotation lock, brightness controls, connectivity options and much more. All you have to do to get to them is open Control Center
Opening Control Center
It’s as simple as swiping up from the bottom of the screen. Note that in some apps (like games or video players), you will need to swipe up twice. This is to prevent you accidentally opening it when trying to do something else.
If you are in one of these apps, the first time you swipe upwards, you will see a small tab appear at the bottom of the screen with an upwards arrow on it. Pull it up to open Control Center.
We’re assuming you have it open in portrait view, but (as you can see at the top) it also works in landscape.
Connectivity controls
The five circular icons at the top of the screen each perform a different function. From left to right, they are Airplane mode, Wifi, Bluetooth, Do Not Disturb and Screen Orientation Lock. For now, we’re only concerned with the first three.
Tapping Airplane mode will make your iPhone stop sending or receiving data from any source. It will not be able to send or receive texts, and it won’t be able to access wifi networks or bluetooth either. Tapping the same icon again will disable Airplane mode and put your phone back to normal.
The Wifi button may not seem all that useful, but it’s surprising how many network connectivity issues can be solved with the simple yet effective ‘turn it off and on again’ approach.
Bluetooth seems like an outdated method of transferring data between phones, since internet speeds are so fast now. One additional benefit of Bluetooth being enabled, is that it improves the accuracy of location accuracy, for example in Maps.
The other two
Do Not disturb disables incoming SMS or iMessages reaching your phone – except from a list of contacts that you have permitted. This is a good way to ensure a good night’s sleep whilst still being available in case of an emergency. To change the list of permitted contacts, go to Settings > Do Not Disturb > ‘Allow Calls From.’
Finally, we have the screen Orientation Lock. Tap this icon, and turn your phone on its side, and you’ll see that the screen doesn’t turn with you. The Home screen will never rotate, even if this isn’t selected. Locking the screen is a good idea when watching videos or playing games on older iPhones, as they can slow down or experience problems when the screen rotates.
Brightness Slider
The slider closer to the top of the screen is for screen brightness. The screen can really drain the battery, so reducing the brightness and increasing it when appropriate is a great way to save precious power. Often, having a dimmer screen can be easier on the eyes and makes for more pleasant reading.
Playback
It wouldn’t be an iPhone without easily accessible music controls. From this view, you can play, pause, skip tracks and adjust volume. This volume slider is for system volume and is independent of the Ringer volume operated by the buttons on the handset (unless you change that in Settings).
A cool, time saving trick is a quick double-tap on the area around the playback icons. This will take you into the most recent app that it applied to. When you’ve just been viewing YouTube, this will take you into that, while if you had been editing a playlist in Music then this will become a shortcut to that instead.
AirDrop and AirPlay
That sub-heading may sound like a fun sky-diving session, but sadly it isn’t – but it’s no less cool! AirDrop allows you to share files between Macs and iOS devices on the same Wifi network, while AirPlay allows you to stream music and video through an Apple TV.
The tool kit
The final four icons at the bottom provide quick access to iOS utilities. From left to right, they are Flashlight on/off, Timer and stopwatch, Calculator, and then the Camera app. Get the hang of the swipe-up-and-tap motion and you’ll be navigating your iPhone lightning quick in no time.
Settings
In the Settings app, you can adjust whether or not the Control Center can be accessed in the Lock screen, and whether you can do the double swipe motion within games and video players to open it.
It’s one thing to own an iPhone, but another thing to really control it. Give some of these a try and see how much time it saves!