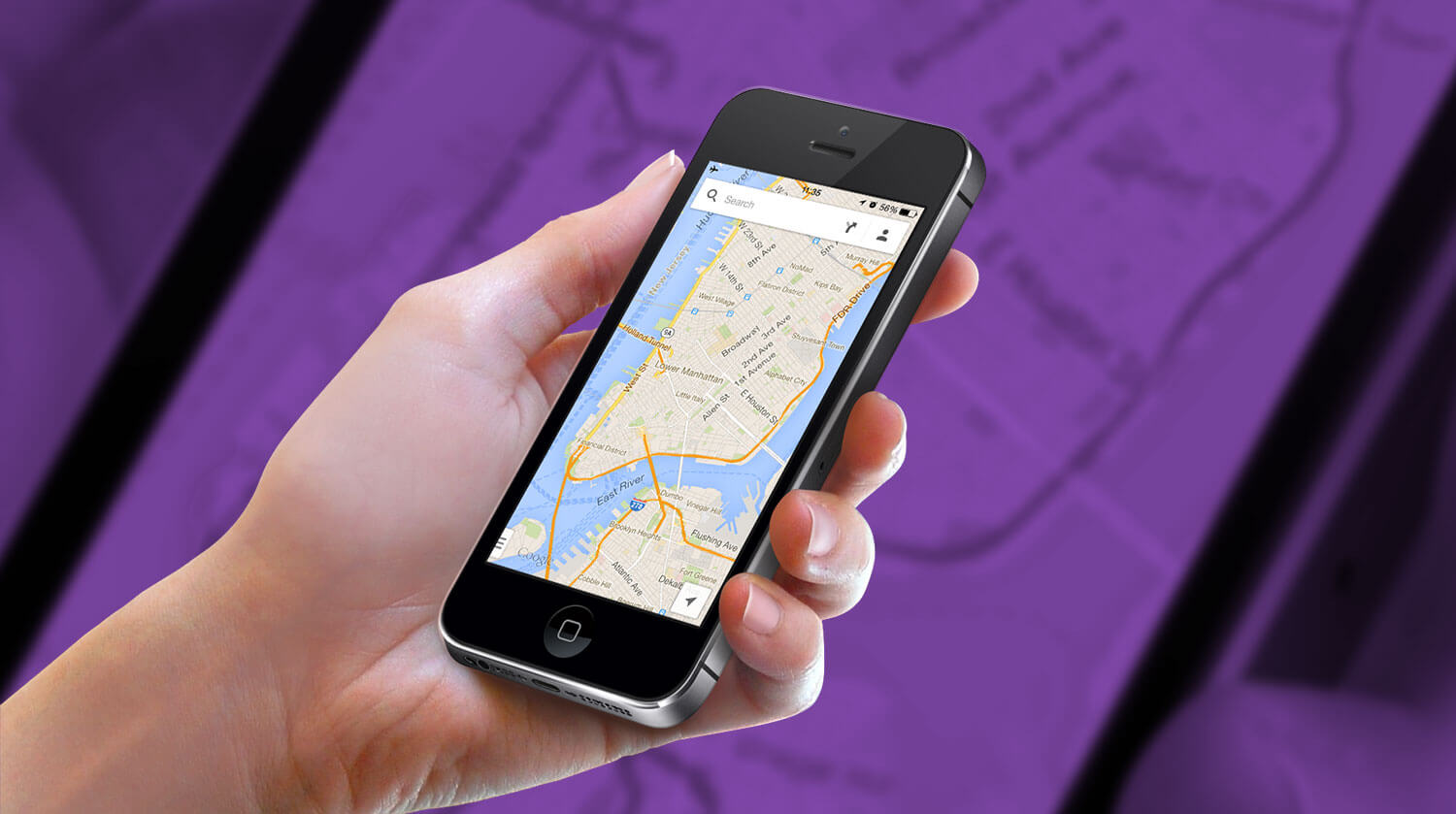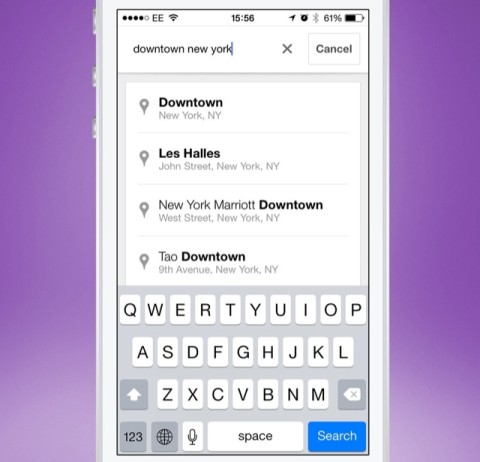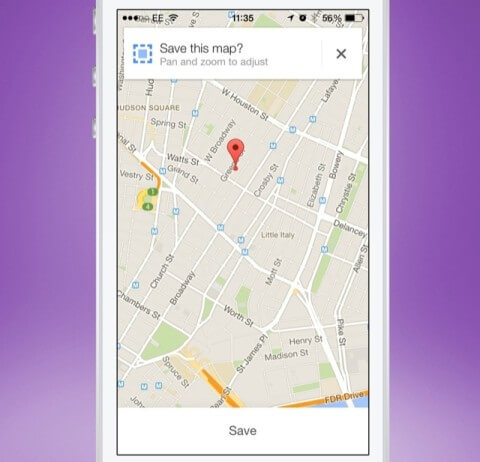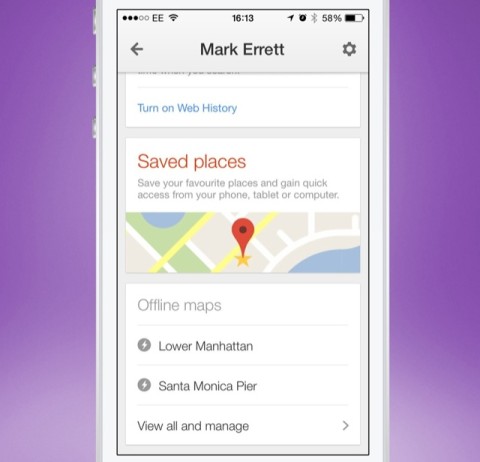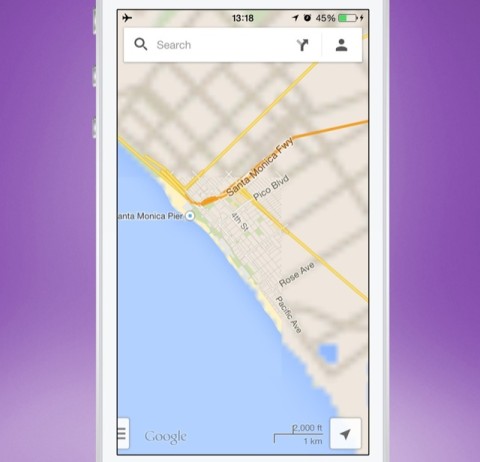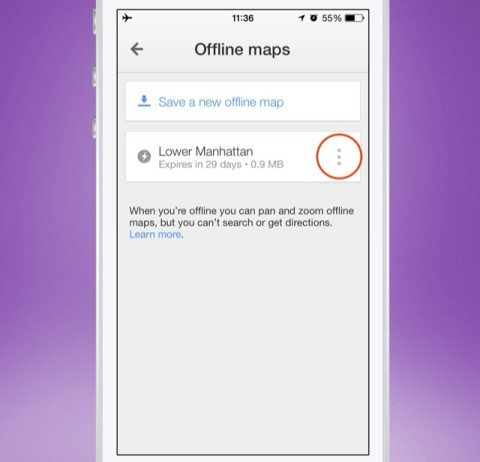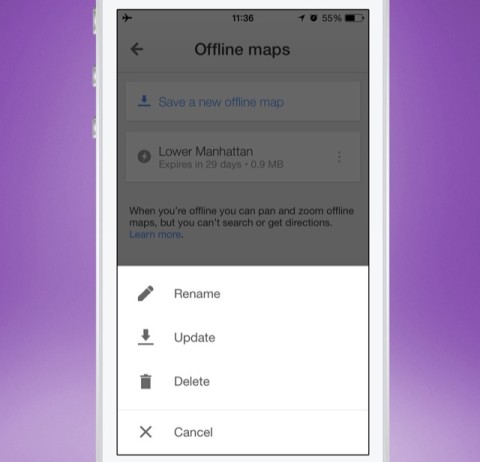The Google Maps app was recently updated to version 3.0 and with it came a very handy new feature: offline viewing of maps. In previous versions you’d need a data connection to view an area, but if you’ve previously saved it you can now access it offline.
Saving a selection of the map could help you when you’re on holiday and you need to get back to your hotel without a data connection, so having just a small part saved can be a great help.
Let’s go through how-to save areas in Google Maps.
1. Where to save
In order to save your maps later, you’ll need to log in – so start by doing that.
Then, to save an area of the map, open the Google Maps app and search for a specific place or general location and wait for the result to appear. You do need a data connection at this stage, either through your cell network or Wi-Fi.
Now tap on the location information at the bottom of the screen to reveal more details. This will reveal the ‘Save map to use offline’ option. Tap this and you’ll be presented with the editor that you can pan and zoom around to choose what part of the map you want to save. Once your happy, tap Save and name the map.
2. Access your maps
Open up Google Maps and tap the small ‘PERSON’ icon in the search bar. This takes you to your account details. Scroll down and find the ‘Saved places’ section with the list of your places. Tap on one to go directly to it.
You can still zoom in and pan around a small area of the map but if you go too far from the original location then no details will appear.
3. Remove saved areas
Once you’ve finished with the saved location you can also remove it. Make your way back to the list of saved places and tap ‘View all and manage’ to show all of your saved maps. Tap the menu option next to each entry, which is represented by three vertical dots, to reveal more options.
You can Rename the map or Update it with the latest data as well as Delete it from these options. By removing them, you’ll free up some space on your device, so it’s a good idea to keep this list trimmed to only the ones you absolutely need.
With this new feature, Google Maps has become our go to map app again. With so much added extra functionality, it’s hard to go back to Apple Maps.