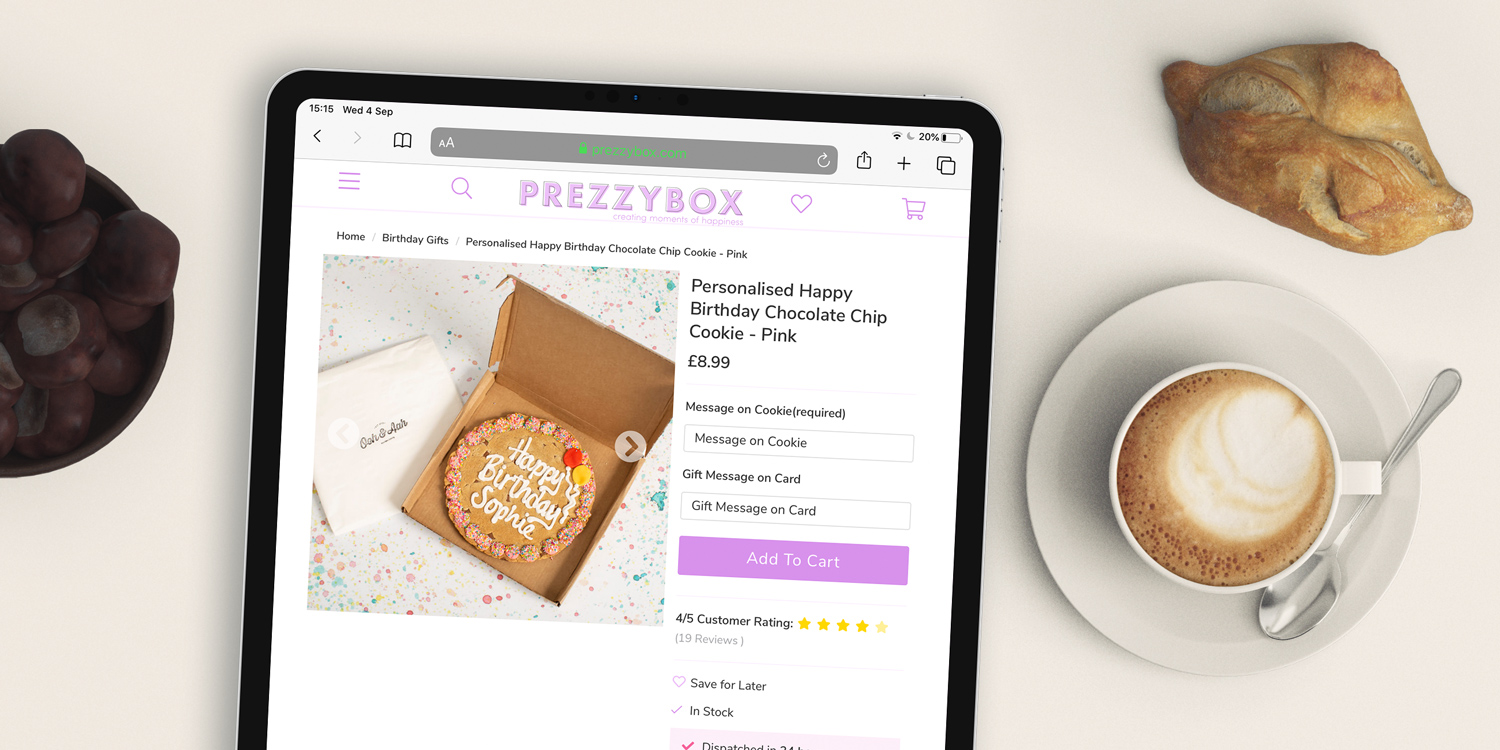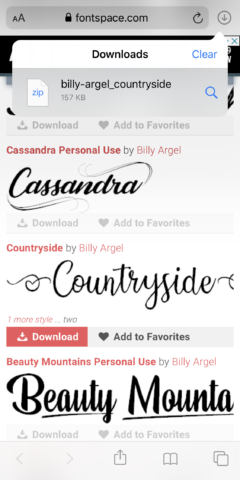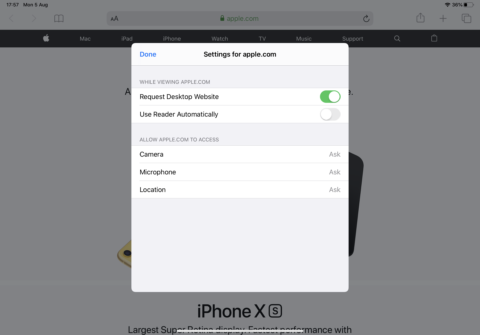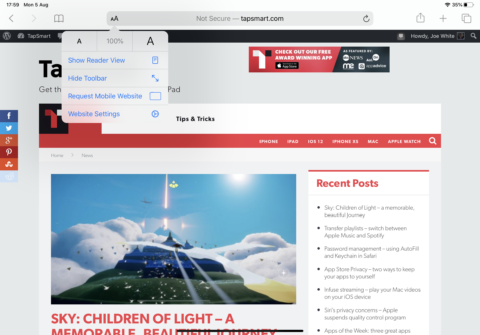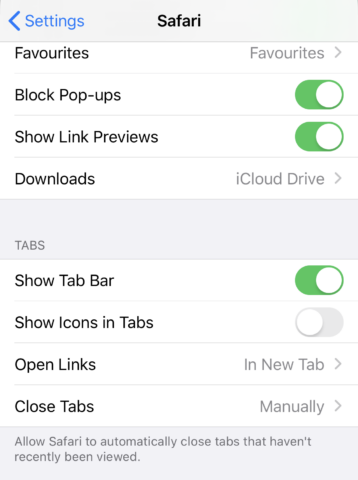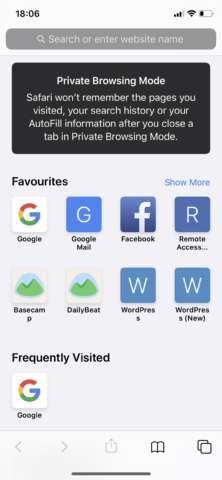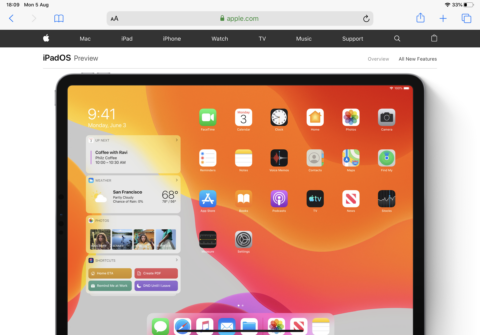Safari, Apple’s built-in Web browser, has received some real enhancements in iOS 13 and iPadOS. The goal is that the Safari app, especially on an iPad, can match anything you might find on a desktop computer. From under-the-hood improvements to additional features and settings, there’s a lot to like about the new and improved app.
Download manager
Safari features a useful download manager that provides a space for files you might download from the Web.
You can access the download manager by tapping a link to a file online and choosing Download from the pop-up menu.
You’ll notice that a new icon appears alongside the share icon in the top-right corner of Safari. Tap this to monitor the file while it’s downloading or access it once the file has downloaded.
By default, Safari saves downloaded files to the Downloads folder in iCloud Drive, which you can access from the Files app. You’ll be able to access this folder on your other devices, including any desktop computers signed into iCloud Drive.
To change the location where downloaded files are saved, launch Settings and navigate to Safari. Choose Downloads and you’ll be able to choose a new location.
If you’d like to save downloads to a different folder in iCloud Drive, tap Other… and choose an existing folder or create a new one.
Here, you can also customize how long items remain in the downloads list in Safari. By default, items remain for one day. To change this, tap Remove Download List Items and choose the option you prefer.
Set site-specific settings
Safari allows users to enhance their browsing experience by configuring settings for individual websites.
Head to a website in Safari and then tap the aA icon located to the left of the navigation bar.
The bottom option, Website Settings, allows users to tweak Internet settings on a site-by-site basis.
Everything you adjust here will only apply to the website you are currently browsing. Request Desktop Website allows you to choose whether Safari automatically loads the desktop version of the website or a stripped-down version designed for mobile devices.
Use Reader Automatically allows users to set a website to always load in the app’s Reader View. This might be useful for websites with long-form written content, or a jarring layout you’d rather avoid.
Further settings involve permissions for the camera, microphone, and location of your device — you can choose whether you’d like Safari to always ask, or if you’d prefer to grant or block permission outright.
Page zoom
Using the same aA button, it’s also possible to quickly increase the size of text and images on a website in Safari.
At the top of the aA interface are two buttons — tap the smaller A to zoom out, and the larger A to zoom in, magnifying everything on the page.
Tidy up tabs automatically
You can configure Safari to automatically clear away open tabs when you no longer need them.
Load up the Settings app and navigate to the Safari section. There, look for a button marked Close Tabs. By default, it’ll be set to Manually.
However, if you’re tired of having countless tabs open on your device, you can set Safari to automatically close tabs after one day, one week, or one month. It’s a useful way to keep Safari under control.
Private Browsing
Private Browsing Mode is perfect for when you don’t want details of your browsing history saved.
To enable it, launch Safari and tap the tabs button in the bottom-right corner of the screen. Then, choose the Private button in the bottom-left. A new page will open in Private Browsing Mode.
Here, Safari won’t remember the pages you have visited, your search history, or your AutoFill information. The mode can be toggled off again by deselecting Private from the tabs interface.
Desktop-class browsing
Users of iPadOS can now enjoy “desktop-class” browsing on their device.
This is great news for both casual iPad users and those who try to get serious work done on their tablet.
Instead of loading mobile versions of websites, Safari for iPadOS will automatically display the standard desktop versions.
Desktop-class browsing also means that websites which didn’t previously play nice with iPad should work fine. An example of this is Google Docs — the browser-based suite of apps — which works really well on iPadOS.