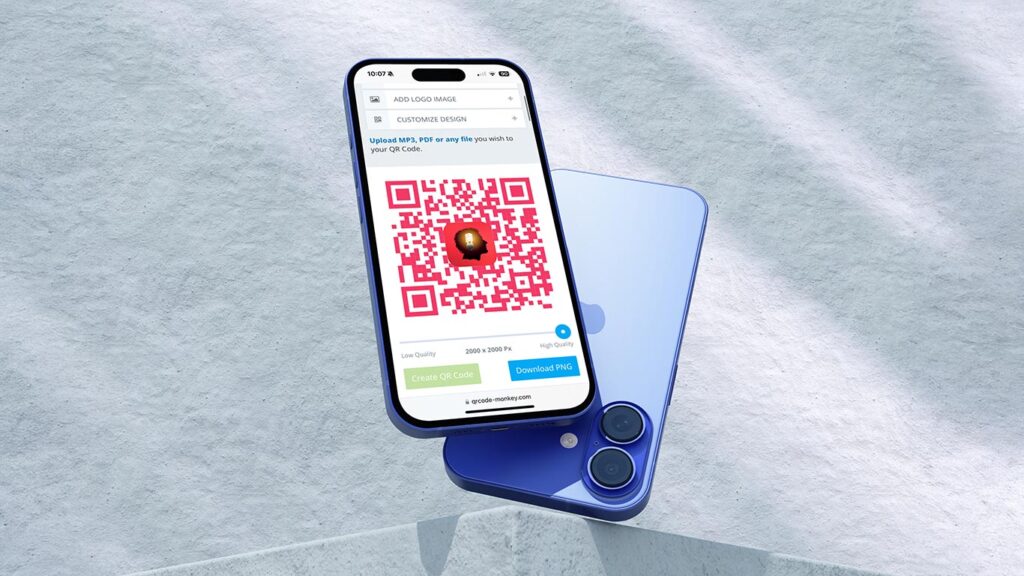Quick Response codes, or QR codes, have been around since the mid-90s, initially created to track vehicles in Japan’s automotive industry. Today, they’re everywhere, offering quick access to websites, contact details, or location information with just a scan of your smartphone’s camera.
If you want to make your own, QRCode Monkey is our top pick of the tools available. It’s easy to use, all the essential features are free with no scan limits, and it offers plenty of optional customizations. Here’s how it works.
Scanning QR codes
A quick reminder for the uninitiated: to scan a QR code with your iPhone, open the Camera app and point it at the QR code. A yellow banner will appear showing the linked content. Tap it to access the website, contact info, or other data embedded in the code. Simple!
Making your own QR code
To get started, visit the QRCode Monkey website. Along the top, choose the type of information you want to embed in the code. Usually this would be a URL, to link to a specific web page. But you can also generate codes that auto-connect to a Wi-Fi network, send an email, share a location, and more. Enter the relevant information in the provided fields carefully, as you can’t edit these again later.
There’s nothing wrong with the default QR code design, but to go the extra mile you can personalize the graphic by selecting colors, gradients, and shapes for the body and corner elements. You can even add a brand logo or icon, which will be centered in the graphic so as not to compromise its scannability.
Saving and sharing
When you’re ready to generate the code, adjust the quality slider. We’d recommend leaving the default for sharing online or choosing the maximum resolution if you intend to print the code. Tap Create QR Code and perform a test by scanning it with your iPhone’s camera.
If all works as intended, press Download PNG to save the QR code to your device. By default, it will go to the Downloads folder, which you can find within the Files app. If you’d prefer it to be saved to your Photos app, long-press the QR code in Files and choose Share > Save Image.
From here, you can use it wherever you please! Share the image online, include it in a poster or flyer design, or even just print it directly. Your QR code is ready to head out into the wild to be scanned.
Further considerations
Note that for more complex needs, you can sign up with the website to track statistics about your code’s usage, or even upgrade to the PRO membership to unlock different filetypes and more advanced options. For the average user, however, the free service offers everything you might need.