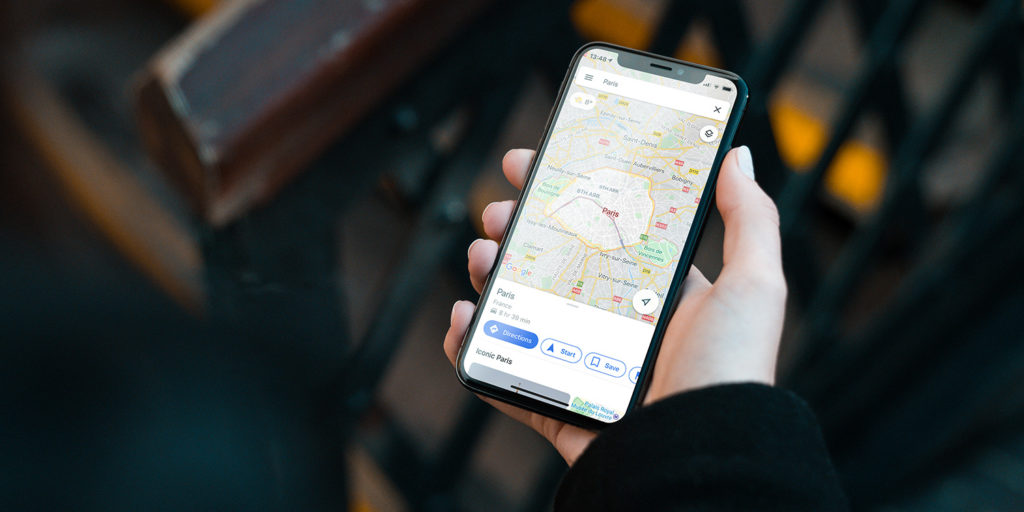While Apple has invested billions of dollars into its own Maps app in recent years, there’s only one master when it comes to getting you from A to B using your phone. In the world of mapping apps, Google Maps is the only place to be.
One reason for this is that Google Maps simply does things that Apple Maps does not. One of those handy features is the ability to save offline maps, meaning you can still get around even without a mobile signal. It’s a particularly helpful tool when you’re travelling abroad.
While it’s extremely useful, however, Google doesn’t do a great job showing you how it’s done. Here, then, is a run through of how to save offline maps with Google Maps.
Download Google Maps
The obvious first step, if you haven’t done so already, is to install the app. It’s completely free, though you’ll need a Google account for some features.
Open the app and grant location access as requested.
Open up the profile menu
Tap the profile icon in the top right corner, followed by Offline maps.
Select your map
Tap the Select Your Own Map option, then touch and drag to go to the area you wish to save offline. Pinch to zoom out. Note that you’ll be told how much storage space the current map view will take up on your phone at the bottom of the screen – the larger the area you want to save, the more space you’ll need.
Tap Download, then decide whether you want to be notified when the download is complete.
Download your local map
Going back to the Offline maps screen, you’ll see that there’s a Recommended maps section half way down the screen. This will likely offer an option to download your local area. Tap this, followed by Download, to commit your city and surrounding area to your iPhone’s memory.
Manage your maps
Returning you the Offline maps screen at any time will enable you to view all of your downloaded maps. Tap the three dots alongside the map to Update, Rename, or Delete it.
Using your maps
Once downloaded, you don’t need to do anything special to access the offline maps. Just browse as usual, and the app will automatically use your saved data when it can.
This means you can even use turn-by-turn directions without using cellular data – so long as your device has GPS signal, which doesn’t require a cell plan, you’ll be able to navigate to your heart’s content with the offline maps filling in the detail.