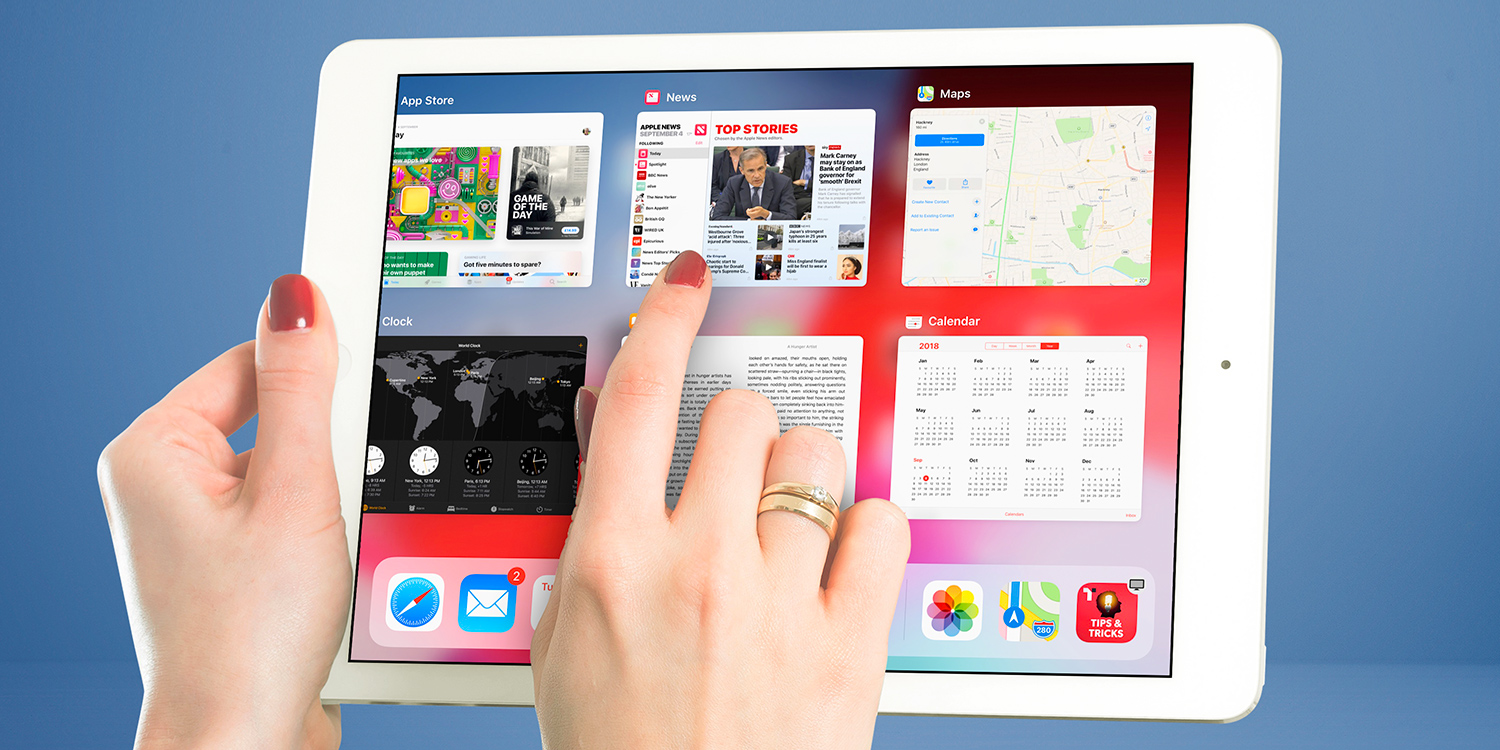The iPad provides a number of enhanced multitasking features with the potential to bolster your productivity.
Multitasking menu
In iPadOS 15, Apple added a multitasking menu to make it easy to set up multiple apps. In any compatible app you will see three dots (…) sat in the middle of the status bar at the top of the app. Tap this to open the Multitasking menu.
You’ll get three buttons, representing (from left to right) full screen, Split View, and Slide Over.
Tapping one of these layout choices will take you to the Home Screen to choose a second app. You’re free to swipe between your apps or choose something from the dock. Once you tap an app, it will be opened side-by-side with the first app you had open.
Split View gives each app half of the screen. Slide Over makes one app into an overlay that sits atop another full screen app.
With two apps open at once, both of them will have a Multitasking button (…) at the top. Tap this to change to another layout, or swipe down over it to quickly return to the Home Screen and replace one app with another.
If you don’t have iPadOS 15, or you prefer to do things the old way, the previous multitasking techniques still apply. For example…
Slide Over
While an app is open, swipe up from the bottom of the screen to bring up the dock. Drag one of these app icons to the middle of the screen and release to open them up in an iPhone-like overlay.
You can now use both apps simultaneously, and even drag files, images and links between the two apps. Open multiple apps in Slide Over, and you can switch between them by swiping along the bottom of the current one, or swipe up to show all of them at once.
Shift a Slide Over app out of view by touching the inside or top edge and swiping it out of the way. Then, just swipe in from the same side to make it reappear.
App Switcher
Note that any combinations of apps you have open will be shown in the App Switcher. You can return to the layout combo any time by tapping it here.
You can even create new combinations right here. Simply press and drag one app preview into another to combine them into a single multitasking space.
Window shelf
You can have multiple instances of the same app open. This can be handy if you want to compare different locations in Maps, for example, or cross-reference your writing in Notes.
Each of these instances is called a new window, similar to how a desktop computer works. To switch between windows of the same app, press the Multitasking button (…) and look at the bottom of the app.
You’ll see some thumbnails representing each window alongside a New Window button you can use to add even more.