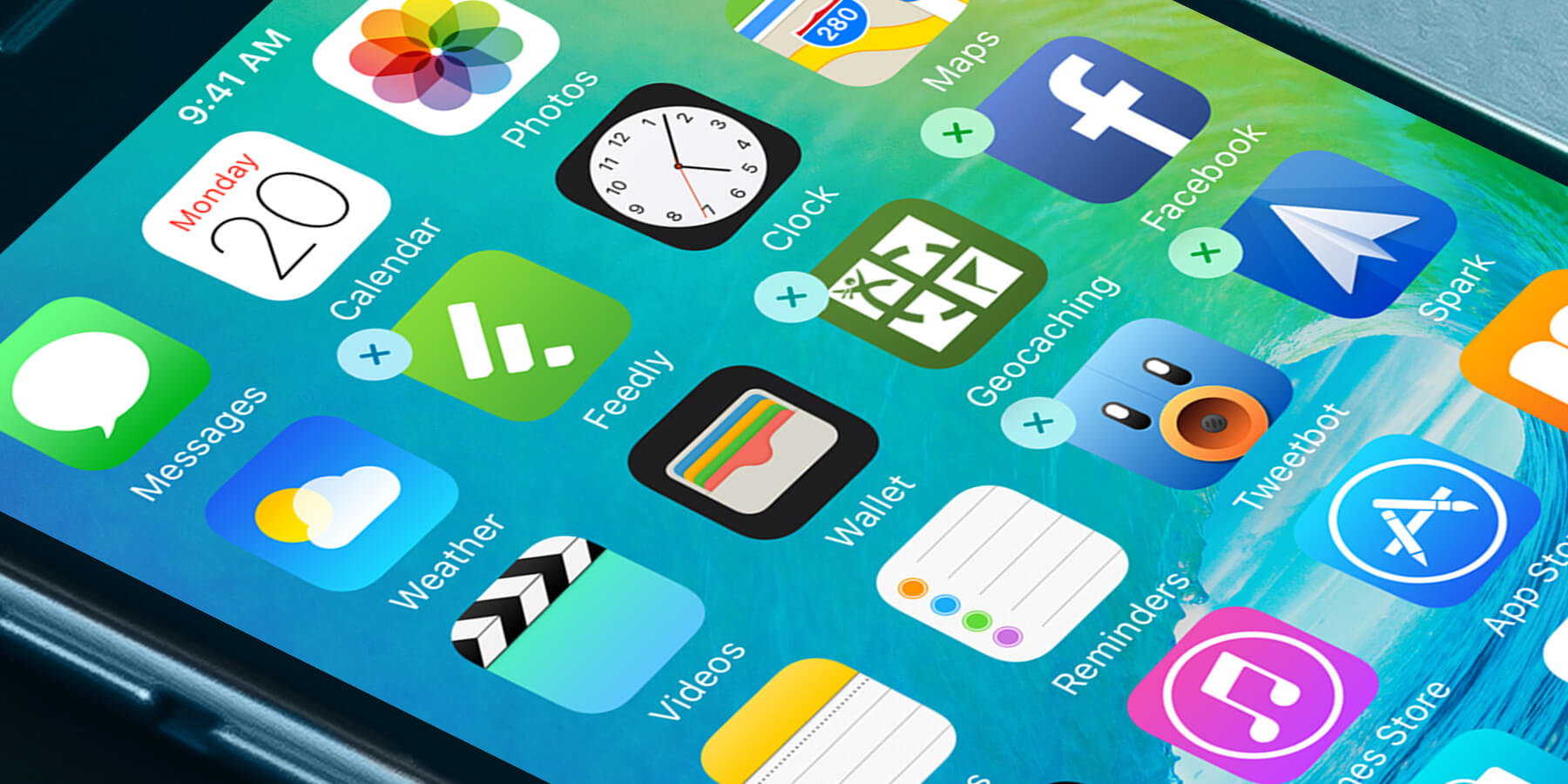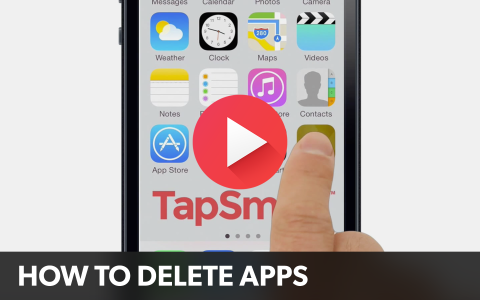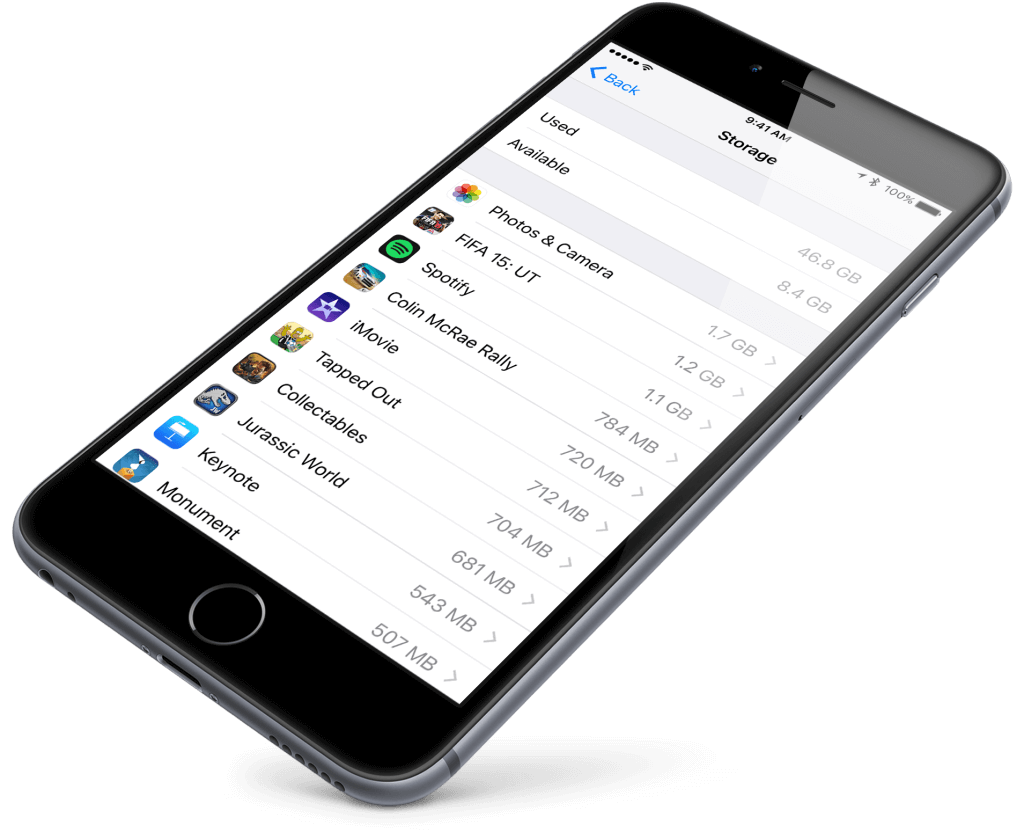Moving icons around on your screen is easy, as is deleting any apps that you no longer use.
Hold your finger on one of the apps for a couple of seconds and all the icons will begin shaking. You can now drag and rearrange them.
To move an app to a different page, drag to the edge of the screen and wait a few seconds until it moves across.
The little ‘X‘ icon in the corner of downloaded apps allows you to delete them and free up space for new ones. If you change your mind, these can be easily reinstalled from the App Store. To stop the apps shaking, press the Home button.
Check app size and delete
If your phone is low on storage, it’s worth knowing what’s taking up all the space. To find out, open the Settings app, select General and then Storage & iCloud Usage. Then select Manage Usage under the Storage heading.
This shows all your apps and their size in descending order. Tap on Show all Apps to reveal the whole list. You can also delete apps from this screen – select the app name followed by Delete App to remove.