Make your device less tempting to use in a snap
Your iPhone is an ongoing source of temptation. All those colorful icons just beg to be tapped. During use, your device’s gorgeous screen floods your eyes with vibrant imagery.
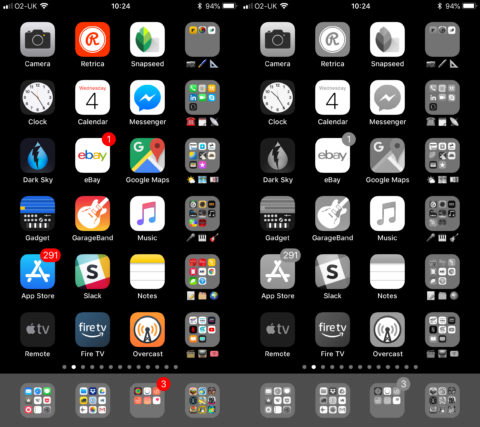
This is why it can be beneficial to make your screen greyscale instead. It’s less appealing, and therefore less likely to distract when you should be doing something else. This tutorial shows how to access the iPhone’s greyscale mode – but more importantly also how to trigger it in an instant.
Turn on greyscale on your iPhone
Open the Settings app and go to Accessibility > Display & Text Size > Color Filters.
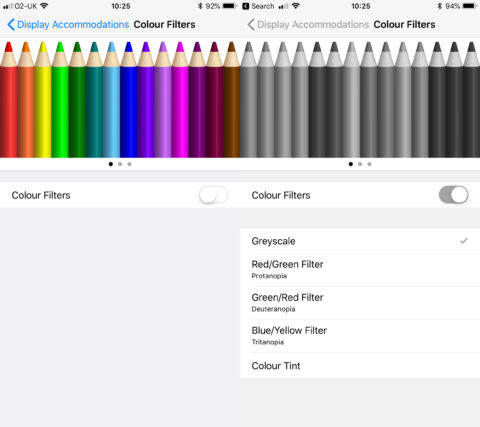
Toggle Color Filters on, select Greyscale from the available options and your iPhone’s interface will instantly be devoid of color. Toggle Color Filters again and the color returns.
Use the accessibility shortcut
Naturally, you don’t want to have to dig deep into accessibility settings every time you want to switch your iPhone’s color mode. Fortunately, there’s a much faster way.
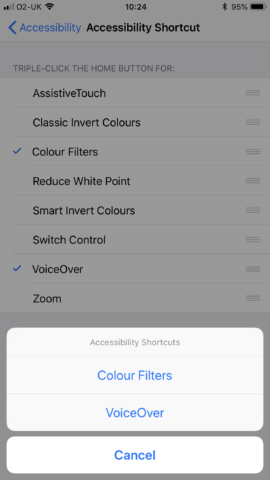
Head back to the top level of the Accessibility section in Settings and scroll down to the bottom. Tap Accessibility Shortcut and select Color Filters so that there’s a tick mark next to it.
Now, whenever you triple-click the Home button (or side button on iPhone X), your color mode will switch. Note that should you select multiple options within the Accessibility Shortcut screen, you’ll get a menu to choose from (rather than an instant switch), as depicted above.
Adjust your iPhone’s triple-click speed
Finally, if you find a triple-click tricky to implement, you can slow down how fast clicking needs to be.
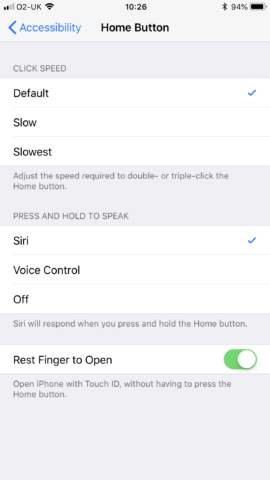
In Accessibility, select Home Button (or Side Button on iPhone X) from the Interaction options, and switch Click Speed from Default to Slow. Be aware, though, that this also affects double-click speeds.

