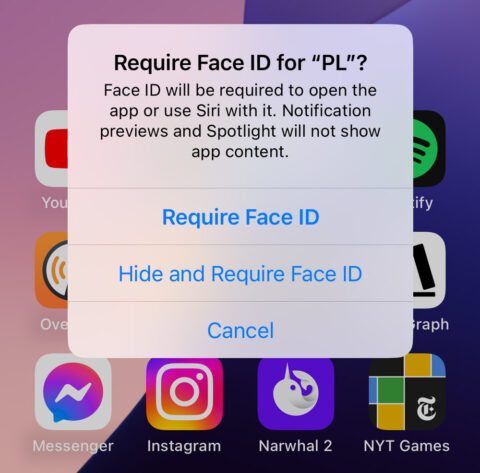To lock an app from the Home Screen, start by long-pressing the app you wish to secure. You can also lock apps from the App Library if they’re not on your Home Screen. When the quick action menu appears, select Require Face ID and then Require Face ID again when prompted.
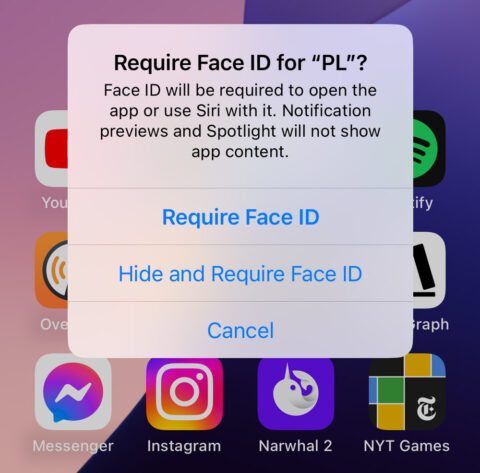
This will ensure that the app cannot be opened without a successful Face ID check (or Touch ID on older devices). Note that if the biometric check fails, it will use your device passcode as a fallback option. So these tools aren’t much use against somebody who might know it.
Hidden from sight
Hiding apps is just as straightforward. Follow the same steps as above, instead choosing Hide and Require Face ID when the second prompt appears. This option will not only lock the app with biometrics but also completely remove it from sight.
Apps you’ve chosen to hide reside to a special Hidden folder at the bottom of the App Library, which you can find by swiping right-to-left through all your Home Screens and then top-to-bottom through the App Library folders. Instead of the usual app icon previews seen in other folders, the Hidden folder merely shows an eye symbol. Tap it and authenticate with Face ID or Touch ID to access your obscured apps.

What gets hidden, exactly?
Locked apps will not appear in Spotlight search results, can’t be accessed or suggested by Siri, and notifications won’t display previews, keeping sensitive information from being exposed inadvertently. If you choose to hide an app, it won’t show notifications or incoming alerts at all and it will be completely obscured from the Home Screen, Settings, Spotlight, and Siri. Now that’s peace of mind!