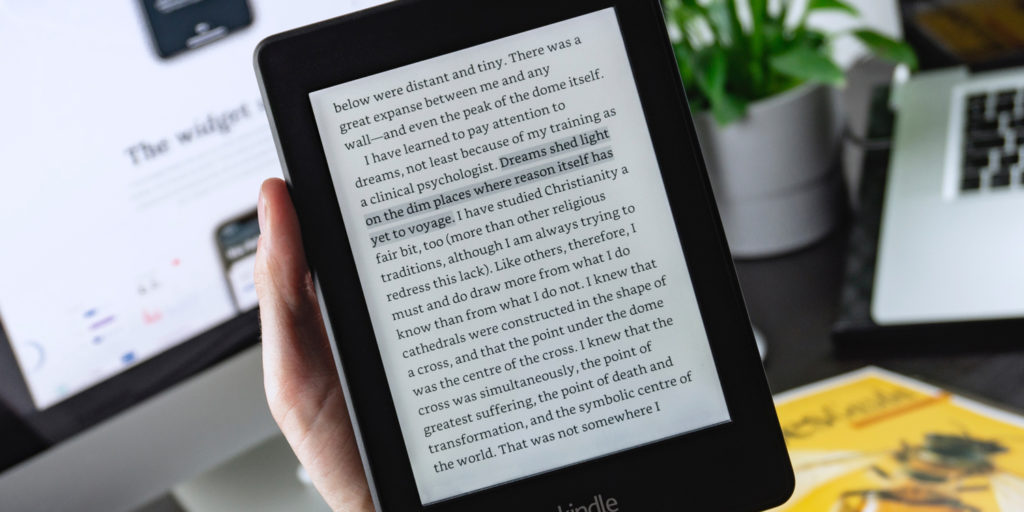Amazon’s Kindle brand is almost as recognizable as some of Apple’s major devices. But as for Apple Books, Kindle has long been the victor. It’s the reason why many users will want to read their Kindle titles, built up over time, on their iDevices.
But if you’ve never really used either before, why would you want to use Kindle over Apple’s offering? The main rub is that ebooks bought through the Amazon ecosystem are compatible with more devices – not only will they work on Kindles, but on iPhones, iPads, Android smartphones, and many other devices. If you buy via Apple Books you’re stuck reading exclusively on Apple kit.
As always, there is a caveat. You cannot buy Kindle ebooks directly from either the Kindle or Amazon app. This is thanks to Apple’s revenue model, which demands 30% of purchases made through the App Store, something Amazon has point-blank refused.
The workaround, however, is simple. Here’s how to browse, read, and add to your Kindle library on iOS. First up, of course, you’ll need the app. (It’s free.)
Open the app and sign in using your Amazon account, or go to amazon.com in Safari if you need to register for a free account.
You can use the Discover tab to find books or for inspiration, but you won’t be able to download them there. Instead, head to the Kindle ebooks page using Safari.
Find a book you’d like to read and tap through to its page. Make sure you’re logged in and under the option Deliver to, choose Kindle Cloud Reader. Then pay for the ebook by tapping Buy now with 1-Click, or continue browsing the store until you’re ready to purchase.
You can now return to the Kindle app in iOS to find your new buys.
Under the All section of the Library tab, you’ll be presented with any books you’ve purchased via Amazon’s Kindle store. Tap on the title you just bought to download it to your device.
Tap the Downloaded section under the Library tab and select the book you’ve just downloaded to open it. From here you just need to tap on the right-hand side of the screen to skip pages and the left to skip back.
There’s plenty of customizable options for reading which we won’t cover here, but if you’d like to download more books simply follow the steps above and remember to download each title from your Library on your iOS device.