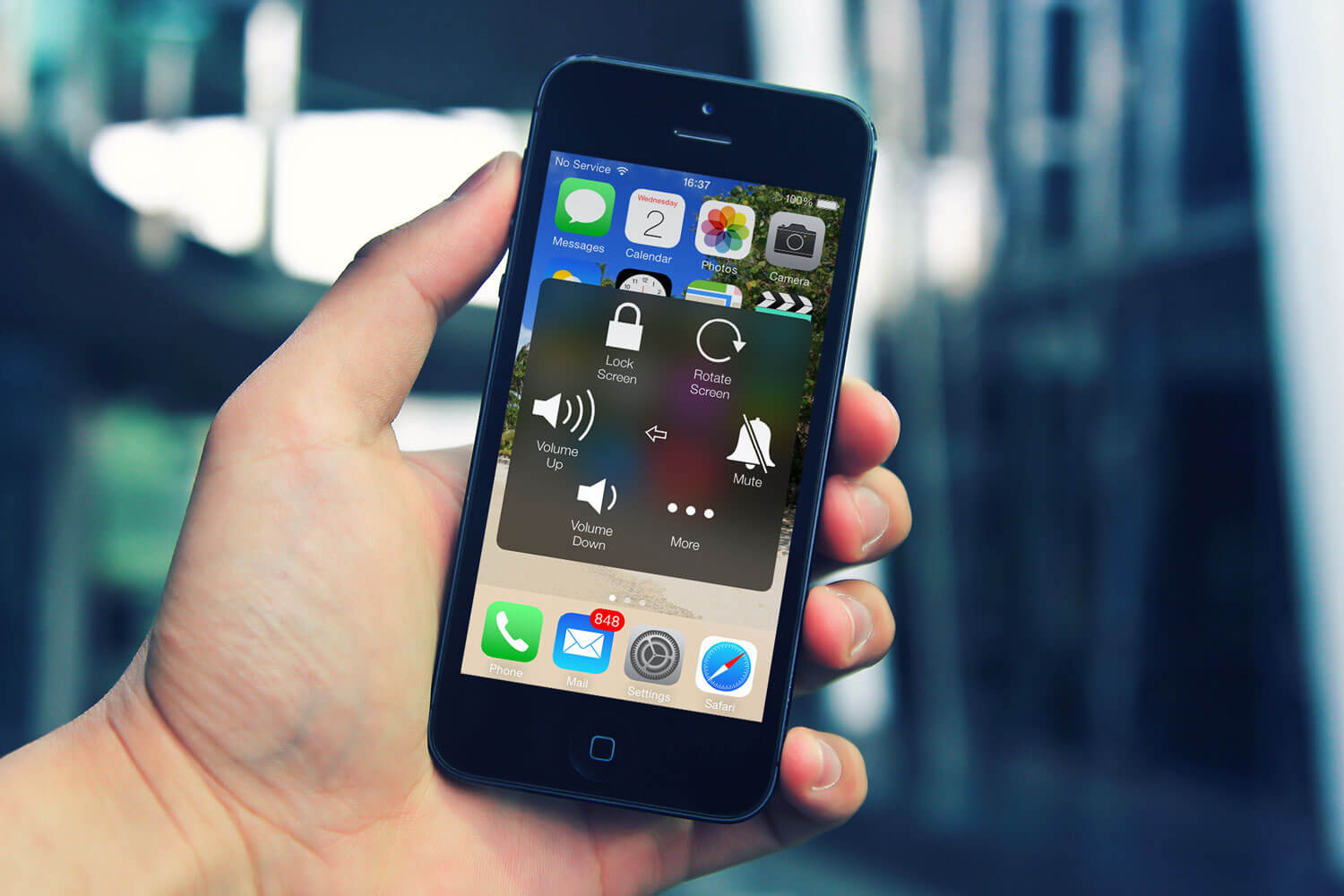On your device, buried deep within the Settings app, are the iPhone accessibility options. You may not think these are very useful right now, but if you dig around there’s some excellent options hidden within.
First, open up the Settings app by selecting General, and tapping Accessibility. This reveals a long list of options, but it’s not instantly clear what they all do, so get a handle on your accessibility options by following our guide to which are the most useful and how you can take advantage of them.
1. VoiceOver
The first option across the top is VoiceOver. If you turn this on then the iPhone will read out any of the buttons you tap on screen. To interact with anything you must double-tap an item. This might get a little annoying pretty quickly but you can also use this to read items to you such as long emails or messages – you’ll just need to tap the screen and the iPhone will read out your message.
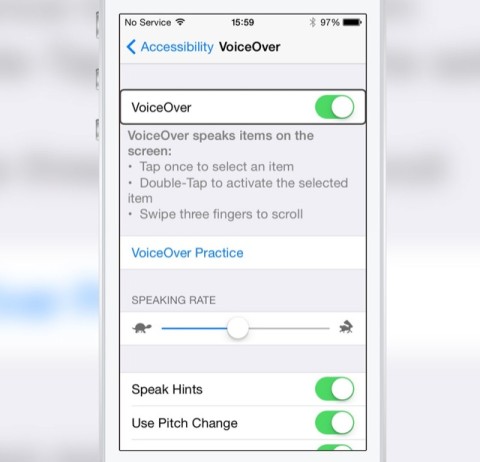
When using VoiceOver your selection is highlighted
2. Zoom
The Retina Display on the iPhone helps text and images to be crystal clear, but sometimes, it might not be enough. By enabling Zoom you can quickly enlarge the screen by double-tapping with three fingers. You can then move around the screen by dragging three fingers as well. To return to normal size just double-tap with three fingers again.
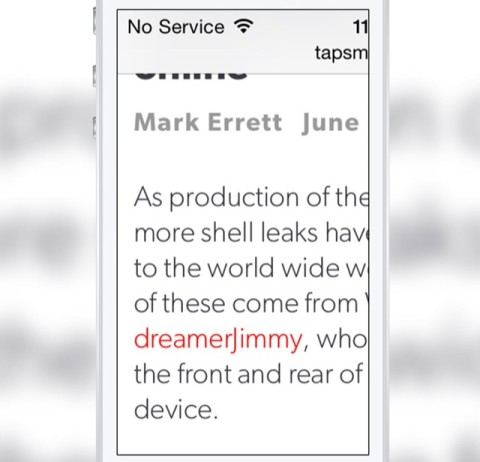
You should be able to read it when it’s this big!
3. Invert Colors
Another handy option at the top of the Accessibility menu is Invert Colors. This basically flips all the colors so white becomes black, black becomes white etc. While this may not seem very handy, you’ve basically just enabled a form of Night Mode. Again this can be handy if reading long emails or you’re in a darkened room and don’t want to disturb someone.
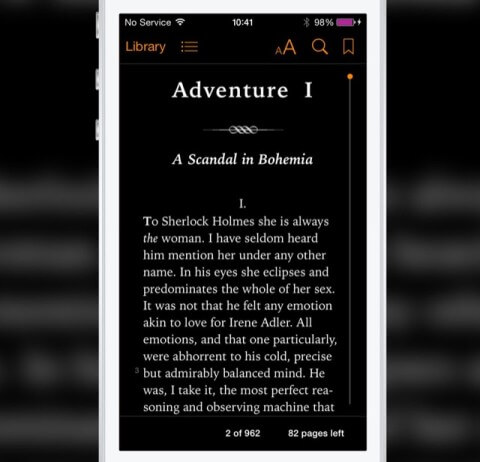
Now you’ve got a night mode
4. Speak auto-text
While typing it’s not always obvious if the iPhone decides to auto-correct you. However, by turning Speak Auto-text on it will always be obvious. Every time an auto-correction is made then the iPhone will say it out loud and alert you to any changes it made. now you can decide whether to leave it or edit to want you wanted to type in the first place.
5. Button Shapes
In iOS 7, Apple decided to remove many of the buttons, but for the those that remained, it became harder to tell them apart from other parts of the new design. If you’re struggling with this, then enable Button Shapes. This highlights any tappable areas on screen such as the ‘Back’ button, which will help to make the controls more obvious again.
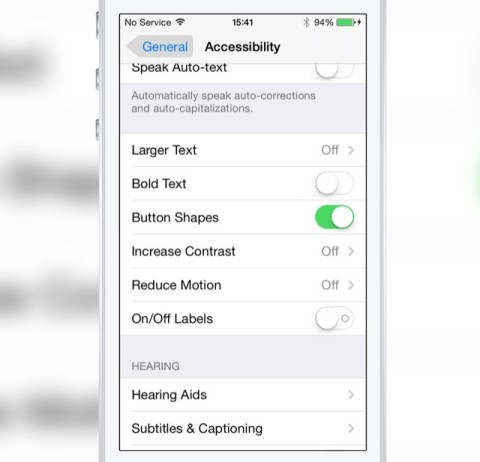
Note how ‘General’ is now highlighted
6. Reduce Motion
Another feature introduced in iOS 7 was the addition of motion wing present when moving in and out of apps which causes the background to move. To some these can be distracting and some have even reported motion sickness. Turn this option on and these effects are disabled. Those with older iPhone models may also want to do this for other reasons, like saving battery power.
7. LED Flash for Alerts
The ability to tell when you have a new alert without having to hear a tone can be handy, especially in an office scenario. Turn this option on and the LED on the back of your device will flash. Just make sure the back is facing up so you can easily see it going off.
8. Assistive Touch
This option can be handy if you find your Home button has broken or if you want to access other features quickly. When you enabe this, a small white dot appears on screen. Tap this and a few options appear. Tap the Home option and it will simulate pressing the Home button. Under Device you’ll find lots of common options – tapping More from here will reveal Screenshot and Shake commands. Use these if you don’t like physically having to press the buttons or shake your device.
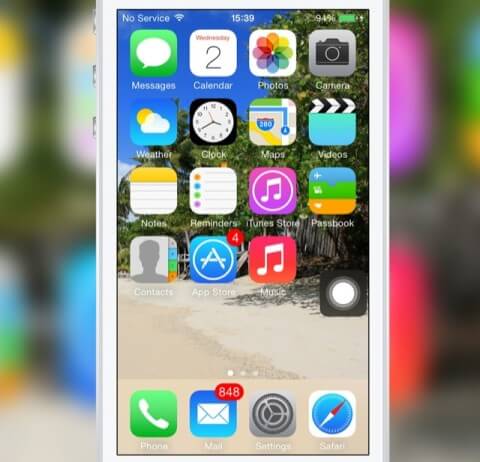
Tap the white dot to access more options
9. Accessibility Shortcut
Digging deep into Settings to turn these accessibility options on or off can be time consuming, but there is a way you can enable one quickly. Right at the bottom of the Accessibility menu is Accessibility Shortcut. From here you’ll find five different options, some of which we’ve already mentioned. If you select one, then any time you press the Home button in quick succession, that feature will be enabled.
Setting it to Invert Colors is a good option but there are plenty of other available options. To disable it, just press the Home button three times again.