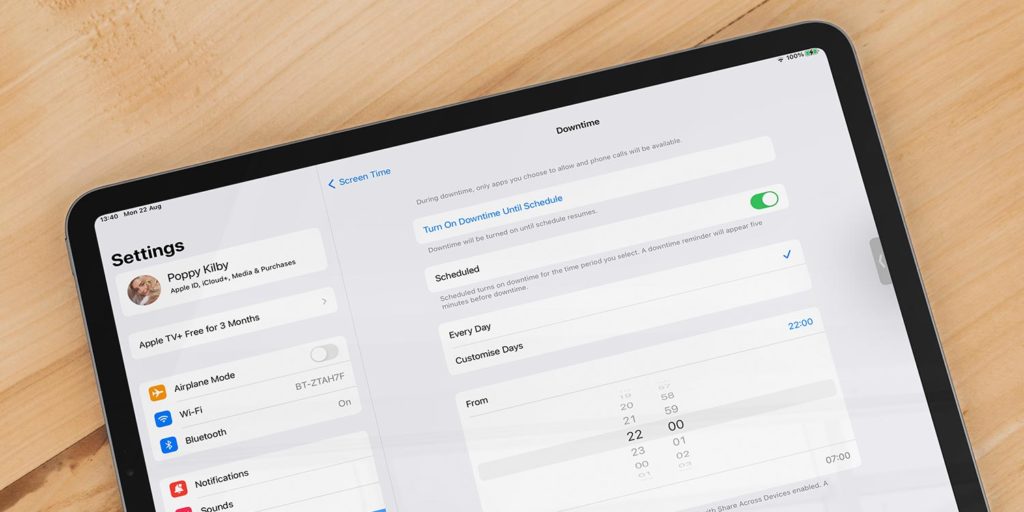The Screen Time feature in Settings includes a range of features to help limit your device usage. This can be helpful if you want to cut down, or if you want to restrict the amount of time your kids spend on their devices.
Downtime
This function will allow you to schedule particular times of day when you don’t wish to use your device. During this time, only certain whitelisted apps will be available. You’ll still be able to make and receive phone calls.
To activate this mode, switch on Downtime from the Downtime section of Screen Time. Then, choose an appropriate Start and End time.
App Limits
You can also set a time limitation for apps you wish to use less frequently. Once set, you’ll be reminded when you hit your daily limit and the app or apps will no longer function until the next day.
To create a limitation for a whole range of apps like Social Networking or Entertainment, tap App Limits and press Add Limit and then choose from the categories. You can quickly combine app categories by ticking multiple items in the list — for example, Social Networking, Games, and Entertainment.
To create a limitation for a specific app, tap See All Activity at the top of the main Screen Time menu and scroll down to the Most Used section. Tap any app from this list and then Add Limit.
Whether you’re limiting one app or many, on the next screen you can choose a time limit. By default, this limit will be the same every day. Tap Customize Days if you want it to vary through the week.
When limit comes through, you can choose One more minute to either save the game you’ve been playing, or finish reading the paragraph or sentence.
Whitelisting
You can whitelist certain apps that you never want to limit by tapping Always Allowed and choosing some apps from the list. Phone, Messages, FaceTime, and Maps are on this list by default.
Communication Limits for kids
Screen Time also allows parents to set Communication Limits for their kids. Communication Limits allow parents to control who their kids are communicating with, both during allowed screen time and during downtime.
On your child’s device, navigate to the Screen Time interface and choose Communication Limits. Next, decide when you’d like the limit to apply. You can either choose During Screen Time or During Downtime.
If you’re setting a limit for During Screen Time, parents can choose to allow their child to communicate with Everyone, Contacts & Groups with at Least One Contact, or Contacts Only. This makes the device safer for a child to use.
However, when setting a limit for During Downtime, parents can choose between Everyone and Specific Contacts. It’s then possible to whitelist individual contacts. This useful feature could prevent a child from chatting with friends after bedtime. After all, lights out means lights out!