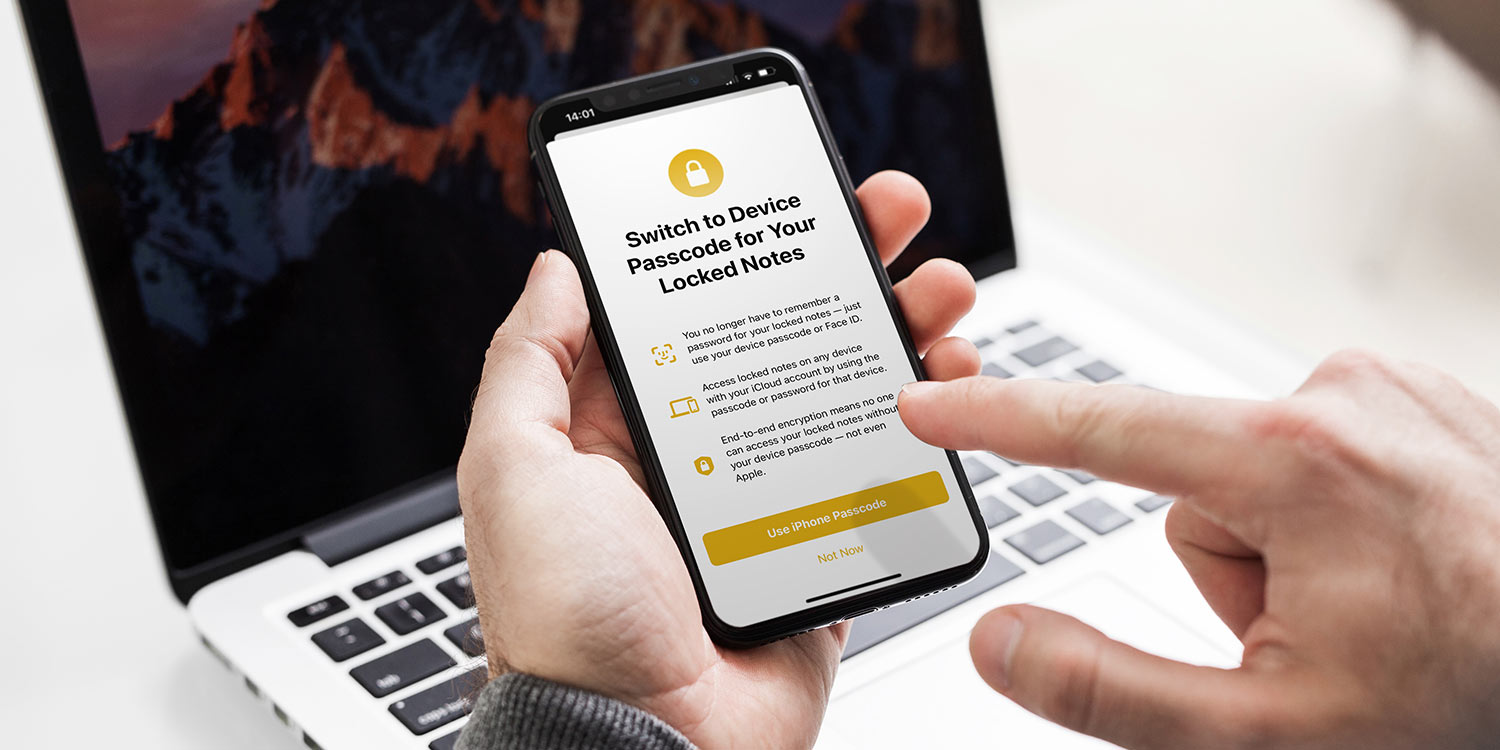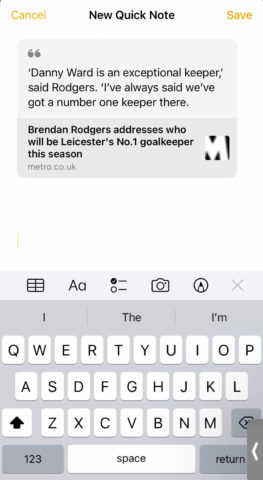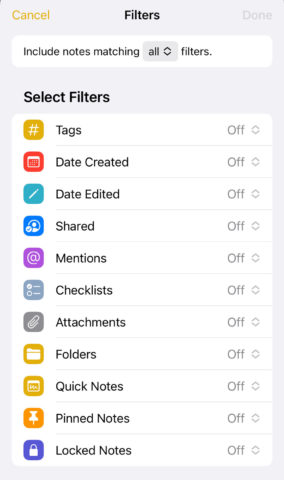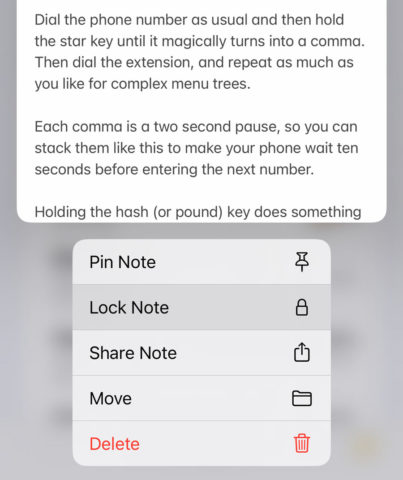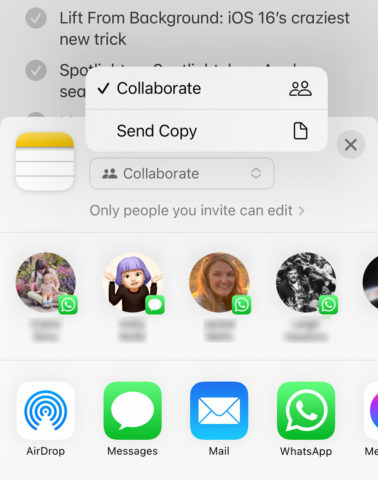The humble Notes app has undergone a bit of an overhaul with iOS 16 and iPadOS 16! Though it doesn’t look much different – besides a few new heading groups when sorting your notes chronologically – there are four really powerful changes to be found under the hood. Here’s how each of them works.
(Remember: iOS 16 is set for release in September, but you can test the beta version right now if you can’t wait!)
Quick Notes
You can now turn almost anything into an instant entry in Notes. There’s a new button in the iOS Share menu, Add to New Quick Note, that can turn whatever you’re looking at into a note.
Once you tap it, you’ll get the chance to add any additional text before saving the note. Exactly what gets saved with vary by app, but in theory, this should work from any app that uses the iOS Share menu when you share something.
Pro tip: in Safari, sharing to a quick note will simply add a link to the webpage you’re viewing. If you want to highlight some specific information, too, you can select a bunch of text before tapping Add to New Quick Note. That way, your note will feature both the webpage link and the except you selected on the page.
Anything saved this way will appear in the standard Notes list, but there’s also a Quick Notes folder that only shows notes saved in this way.
Smart Folders
Speaking of folders, open the Notes app and tap Folders to see a list of all your folders. From here you can press the New Folder icon in the bottom left to create a new one. Choose a name and press Make Into Smart Folder.
You’ll now get the chance to filter your note by all kinds of filters, including tags; when it was created or edited; whether it’s shared with or mentions someone specific; whether or not it includes attachments, scans, or checklists; and more.
You can pick multiple criteria and use the drop-down at the top to select whether notes should match all your chosen filters, or if any one of them would do. Hit done and you’ll have a new Smart Folder that automatically fills with every note that meets your criteria.
Smart Folders existed before iOS 16, but previously could only filter via #tags. This new system is much more nuanced and useful!
Locked notes
For a while now, users have been able to lock individual notes behind a password. But with iOS 16, you can switch to something that, in most cases, is simpler and more effective.
Instead of remembering unique passwords for notes, you can instead lock with your device passcode and even Face ID. They’ll be accessible on all your iCloud devices by using that specific device’s authentication method, and end-to-end encrypted for privacy.
You’ll be prompted to switch to this method the first time you try to lock a note in iOS 16. You can also tap Not Now if you’d prefer to stick with the old system. Notes locked with your device passcode can only be viewed on other devices with iOS 16, iPadOS 16, and macOS 13 – so be sure your important tech is up to date before proceeding.
When you unlock a note, it’ll stay unlocked until you lock your device so you don’t have to keep authenticating. However, if you’d like to re-lock it sooner you can tap the Lock Now button that appears at the bottom of the Notes app.
Collaboration
When you share a post in the Notes app, you’ll get some new collaboration settings to choose exactly what gets shared, and how it can be interacted with.
At the top of the Share menu, first you’ll need to choose between Collaborate and Send Copy. The first creates a shared note that will update and sync with anyone you share it with, while the second creates a copy you can send like a static document, so the other person can change it without affecting your copy.
If you choose Collaborate, you’ll notice a permissions summary. By default, it says Only people you invite can edit, but you can change that by tapping it and changing the permissions. Then simply share the note as usual via the Share menu and those settings will be applied!