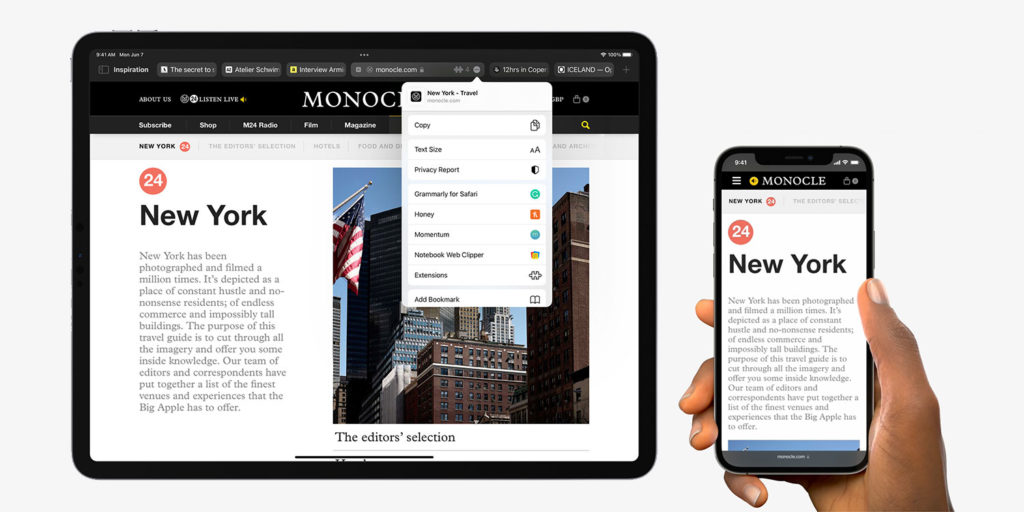One of the most sweeping updates in iOS 15 relates to Apple’s Safari web browser. It’s received a total overhaul, making it slicker and easier to use in the process – or has it? Here’s how to get the most from it.
Shifted address bar
In iOS 15 for iPhone, Safari’s address bar has switched from the top to the bottom of the screen to aid one-handed usage. It will disappear when you interact with the website or start scrolling down the page, and will reappear when you scroll up the page.
You can turn this function off and have a permanent address bar by going to Settings > Safari and slicking the Auto-minimize Tab Bar toggle.
All of Safari’s controls are accessible from that single floating address bar. Simply hit the … button to access Read Later, Reload, Share, Translate, and the like.
On iPadOS 15, the address bar remains at the top of the page. However, you have the same expanded controls under the … button.
How to use tabs
Tabs are now much more fluidly accessed than before. On iPhone, simply drag left and right on the address bar to flick between open tabs.
Alternatively, you can bring up an overview of your open tabs by tapping the tab button on the right side of the address bar. Tap this followed by the + button in the bottom left to add a new tab.
On iPadOS 15, your open tabs will be listed side by side in the address bar, similar to Safari on macOS. To add a new tab, simply hit the + button in the top right.
If you prefer the compact tab bar style from iOS 15, you can toggle this on for iPad too under Settings > Safari. In the early beta releases of iPadOS 15, this compact style was the default – but Apple switched it back after negative user feedback.
The power of tab groups
Another tab-related feature of Safari in iOS 15 is tab groups. This essentially lets you open and switch between multiple clusters of tabs, lessening the endless sprawl of those extended web browsing sessions.
This also lets you create specific web browsing sessions for particular tasks – one for work and one for home, for example – and access the whole lot in a flash.
To create a new tab group in Safari for iOS 15 on iPhone, tap the tab button to the right of the address bar, then tap the drop-down Tab Groups button at the bottom. Select New Empty Tab Group and name it.
In iPadOS 15, tab the sidebar menu button to the left of the address bar, then tap the add tab button at the top. Select New Empty Tab Group, and name it.
Safari extensions
In iOS 15, third-party Safari extensions have made their way across from macOS, enabling you to fine-tune your web browsing experience.
Think of these extensions as tiny single-purpose apps that plug into and modify the Safari web browser. You can install Safari extensions that search for shopping codes, for example, or block ads, or any number of other things.
To install Safari extensions head to Settings > Safari > Extensions and tap More Extensions. You’ll be taken to the appropriate section of the App Store, where you can browse and install extensions just as you do apps.
Head back into the Extensions menu to activate or deactivate extensions at any time.