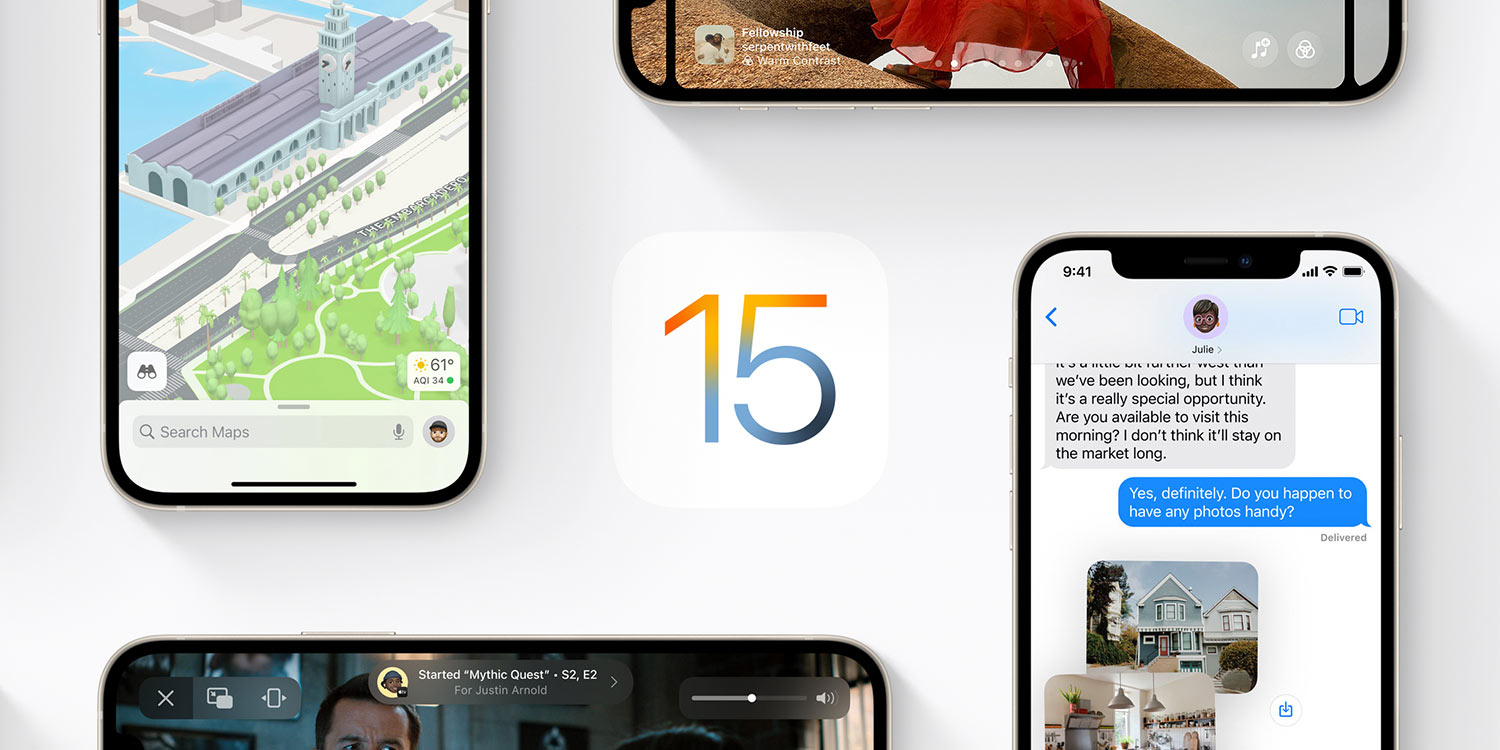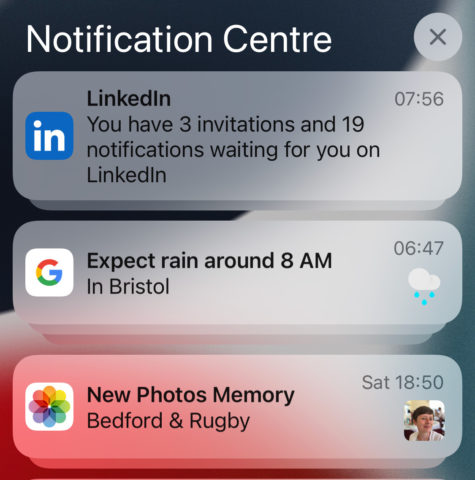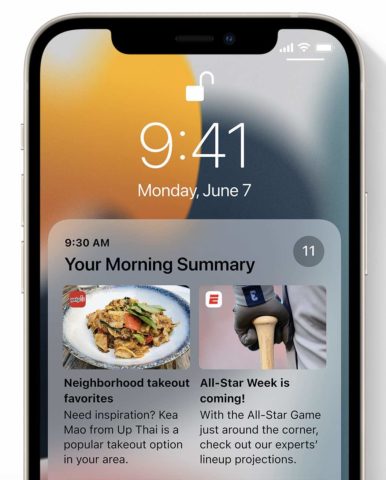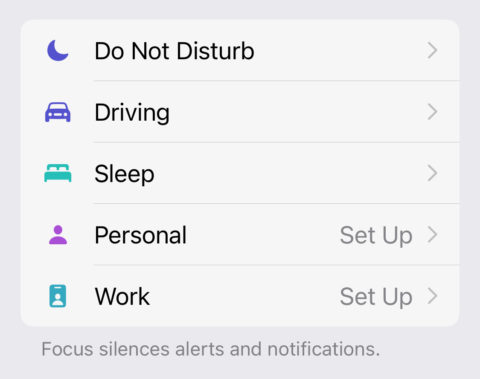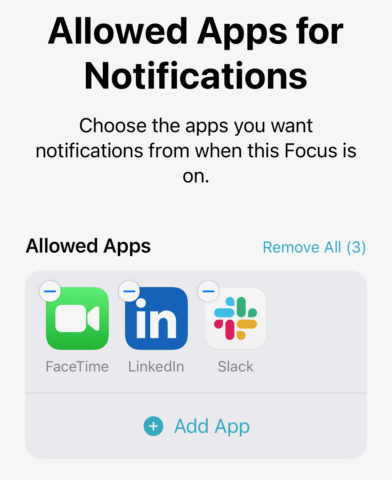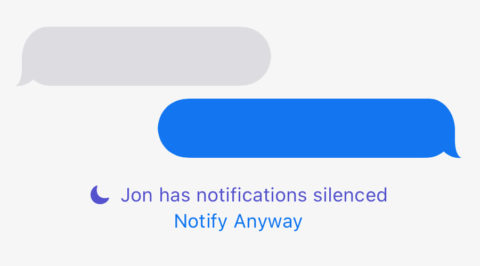With iOS 15, Apple is on a mission to clean up notifications. With a clean new UI and a fresh Focus mode, it’s easier than ever to zone in on what’s important. Let’s take a look at the changes you can expect when iOS 15 is released in a couple months. (Or, for the brave of heart, try them right now with Apple’s beta software program).
New Notifications UI
The first thing to talk about is the new notifications interface in iOS 15, which has been designed to show you more useful information. To that end, individual notifications are larger and contain more text.
Message notifications will now show you the sender’s photo, while app icons are also much larger, which should help you determine the source more easily.
Notification summary
It’s easy to lose track of less pressing notifications amidst the daily deluge. iOS 15 overcomes this by providing you with the option of a neat summary of the day’s notifications.
Head into Settings > Notifications > Scheduled Summary and flick the toggle to the on position. Now hit Continue to set up your Notification summary schedule.
Tick the boxes of the apps that you want to include in this summary, then tap the Add button.
Next, set the time for your first and second summaries. By default, they’re set to arrive in the morning and in the early evening, but you can make these any time. You can also add further summaries, or even delete one. Now hit the Turn on Notification Summary button.
What is Focus mode?
The new Focus mode in iOS 15 is a way to minimize the disruption caused by persistent notifications whilst still keeping you informed and contactable where necessary. It’s effectively Do Not Disturb with extra nuance and intelligence.
In the new Focus screen, the Personal and Work settings will allow through notifications only from important contacts, and will supply a status letting people know that they’re currently silenced. They can be made to turn on automatically at a specific time or location, or when using a certain app.
The preloaded Driving and Sleep Focuses will allow through notifications from select people and apps, or those marked as time-sensitive, during these situations where you want distractions to be at the minimum. You can also set up completely new Focuses, such as for Fitness or Mindfulness, by tapping the + button at the top of the page.
How to filter notifications with Focus
To start setting up a Focus on your device, navigate to Settings > Focus. You’ll see separate focus options for Driving, Sleep, Personal, and Work, each of which apply the aforementioned filters to your notifications.
Personal and Work encourage you to Set Up from this screen. Tap one of them, followed by Next, then tap Add Person and select the contacts that you’d like to be able to receive notification from in each case.
You can also select to accept calls from your Favorites. Next, select the apps that you’d like to be able to reach you when this particular Focus is active (Slack and Zoom for a Work Focus, for example).
Finally, decide whether you want to enable apps to continue to deliver time-sensitive notifications when your chosen Focus is active.
Signal your Focus status to others
Once you’ve set up your Focus, it’s possible to toggle whether people are notified that you have notifications silenced or not. Head into the chosen Focus and tap Focus Status, then ensure that the Share Focus Status toggle is on.
Your contacts will now know that they’re silenced, but in certain apps like Messages will receive the option to Notify Anyway.
New Focus settings in Do Not Disturb
Do Not Disturb now lives within the Focus settings menu. It too can be customized to allow specific people and apps to contact you when active.
It’s also possible to set a specific time period for Do Not Disturb to activate, while turning on Smart Activation (which is available for all Focuses) will activate the focus at opportune moments, based on location, app usage, and the like.