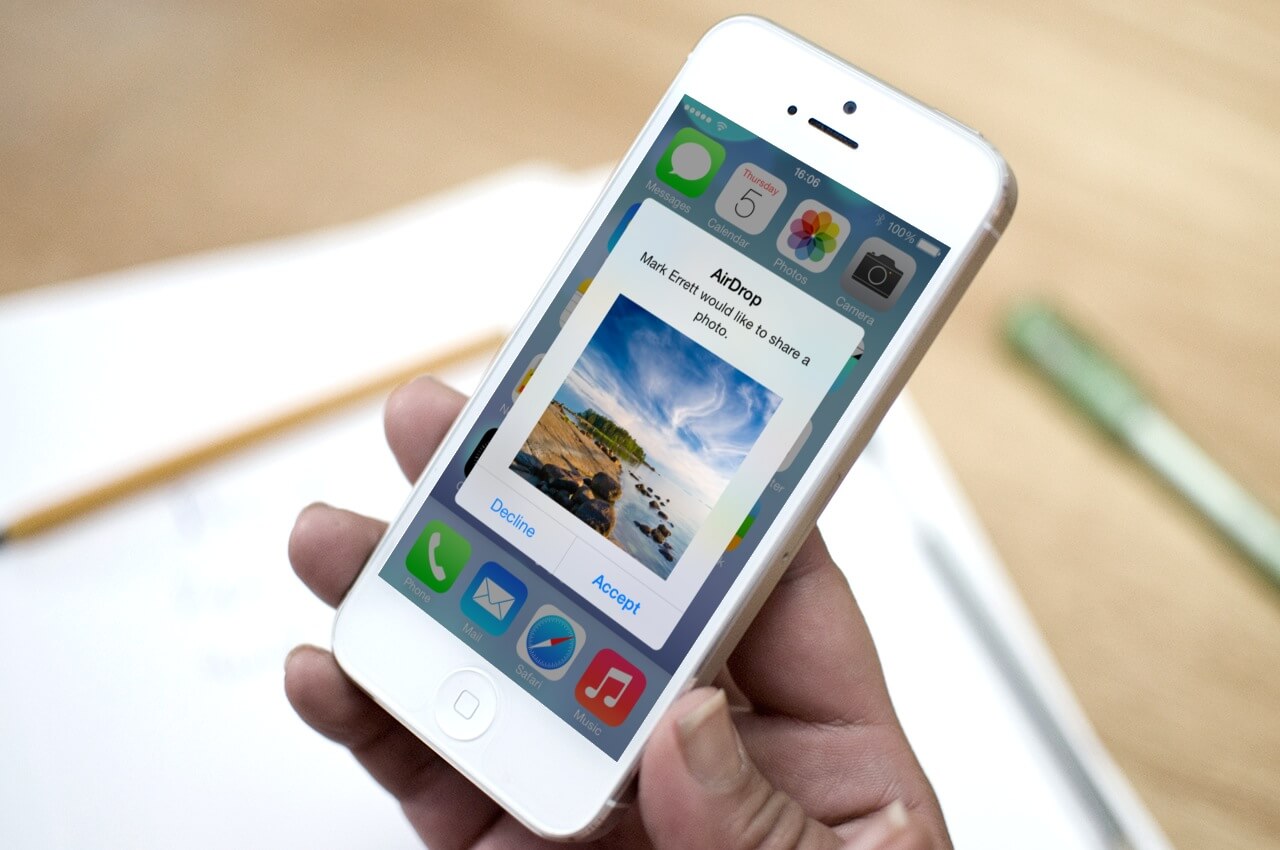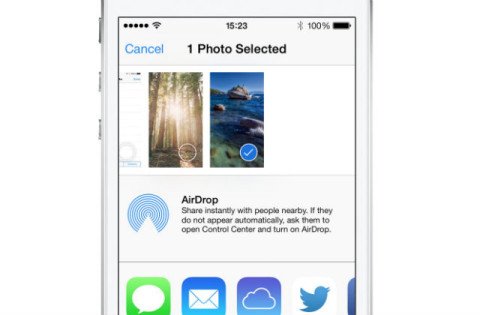AirDrop is a new feature of iOS 7 that you can use to quickly transfer items between iOS devices. Note that you can only use AirDrop if you have an iPhone 5, 5c, or 5s, or an iPad 4 or iPad mini. Many of the default apps let you send items via AirDrop, find out how: 
1. Turn on AirDrop
Before sending or receiving any items, you will have to turn AirDrop on. To do so, open Control Center by swiping up from the bottom of the screen and tapping the AirDrop option. Two options will appear; Everyone or Contacts Only. Select Everyone if you want anybody to be able to see your device, or choose Contacts Only so that the sender will have to be stored in your Contacts app.
2. Share from Photos
To send a picture, open the Photos app then navigate to the image you want to share. Tap the Send To icon (a blue square with an arrow pointing upwards) across the top and you will see who you can AirDrop to. Tap on their icon to initiate the transfer. 
3. Share from Safari
Send a website using AirDrop. Open Safari and make your way to the page you want to send. Tap the Send To icon and select your friend’s icon from across the top.
4. Share Apps or Songs
Let someone know about a favorite new app or song by sending them from the App Store or iTunes Store. Find the song or app in either store then tap the Send To icon and then tap your friend’s icon. When they accept the link it opens the relevant store.
5. Share Contacts
Send contact details directly from the Contacts app using AirDrop. Open the Contacts app and select an entry. Scroll down to the bottom and tap ‘Share Contact’, then select your friend’s icon to send over the details. 
6. Share Notes
The Notes app also lets you share over AirDrop. Open Notes and select the entry you want to send. Tap the Send To icon and select who you want to send it to.
7. Other Apps
As developers start building more apps for iOS 7, you should find plenty of them beginning to support AirDrop. Again from most of these you’ll need to find the sharing options and select AirDrop. 
8. Turn off AirDrop
Once you’ve shared what you want, it’s a good idea to turn AirDrop off until you next need it to save battery life. To do so, open Control Center again by swiping up from the bottom and tap AirDrop followed by the Off option.