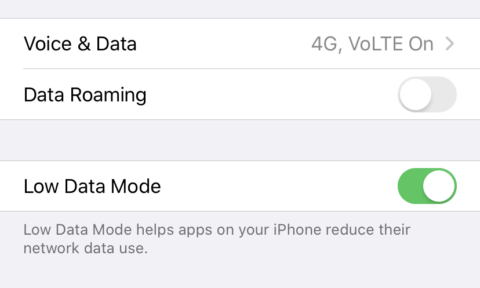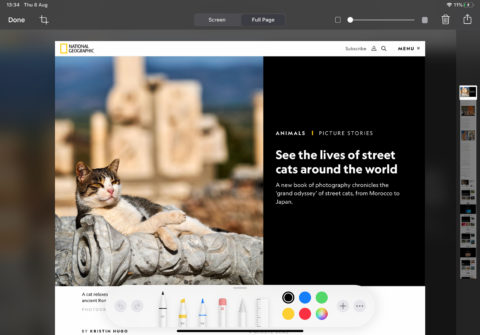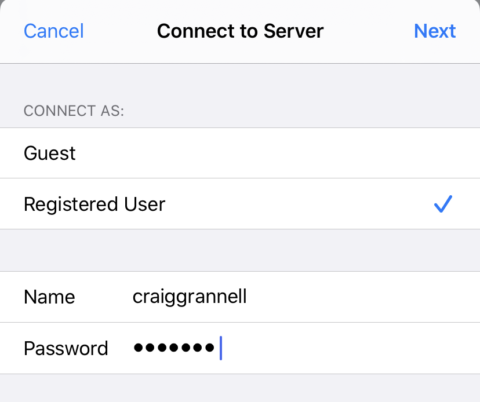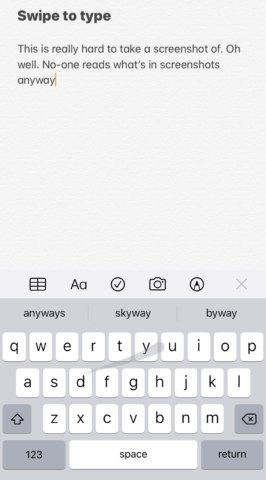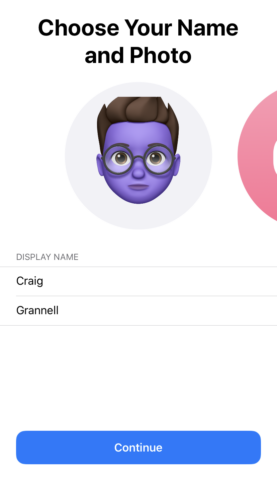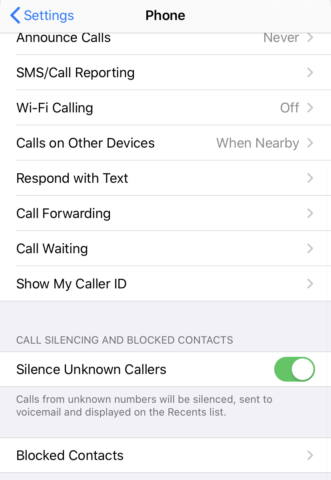Great things you may not know your iPhone and iPad can do
Though it was a little buggy at first, iOS 13 (and its iPad sibling iPadOS 13) has been with us for several months now and is looking better than ever – make sure you’re making the most of everything it has to offer, including a raft of new features!
On all devices, there’s the snazzy Dark Mode, a revamped Reminders (not before time!), and the new and secure sign-in method for apps. iPads also get powered-up multitasking, a redesigned Home Screen with widgets, and Desktop-grade Safari.
But every software update also comes with a slew of lesser-known changes, and those are what we’ve concentrated on here. So read on to find out more about 13 new features you might not yet be aware of, but that could prove transformative to your iPhone and iPad experience.
1. Activate Low Data Mode
In Settings, you’d previously been able to disable mobile data. Now, you can also go to Cellular Data > Cellular Data Options and turn on Low Data Mode. (These categories are listed under Mobile Data in some regions). When activated, this informs apps they should lower data usage, and is automatically enabled when you use Personal Hotspot. However, be mindful apps must explicitly support the feature – so don’t turn it on and stop monitoring data usage entirely, or you may get a nasty surprise in the shape of an expensive bill.
2. Take full-page Safari screenshots
Take a screenshot in Safari in the normal way: Power + Volume Up buttons on newer devices, or Power + Home on devices with a Home button. Tap the thumbnail when it appears in the corner. In the editing interface, tap Full Page. Use the slider at the right to navigate the page, all of which can be edited/cropped/marked-up, prior to exporting the result to Files as a PDF.
3. Connect to SMB servers in Files
In Files, you can connect to SMB servers, to remotely access documents on a network Mac, PC, or hard drive. Tap the … button in the Browse pane. (On iPhone, you may first need to tap the Browse tab.) Select Connect to Server. Enter the server’s details, and, if relevant, a Name and Password. You can then view its contents from the Browse pane. If you’re running an older iOS or dislike Apple’s implementation, third-party apps like Secure ShellFish and FE File Explorer Pro offer similar functionality in Files via Locations.
4. Speed up typing with QuickPath
On iPhone, you can slide across keys to type words, rather than tapping. This speeds things up, but relies heavily on autocorrect. In recognition of this, the delete key removes entire words when using Slide-to-Type. On iPad, this functionality is initially absent, but it works on the smaller floating keyboard accessed by pinching the full-size one. Note these features can be disabled in Settings: go to General > Keyboards to toggle Slide to Type and Delete Slide-to-Type by Word.
5. Share contact info in Messages
Prior to iOS 13, Messages was reliant on personal information you’d manually added to Contacts. Now, though, you can choose whether to share your name and a custom image with other people. In Messages, tap … and then Edit Name and Photo. Tap Choose Name and Photo. Your image can be a photo or Memoji. Then define whether this information is shared with Contacts Only, or if your device should Always Ask. These details can also be set and updated in the Messages section of Settings.
6. Track your menstrual cycle
In the Health app, tap Cycle Tracking. From there, you can read some basic information about menstrual cycles, or tap Get Started. Like the Health app as a whole, the interface is straightforward and minimal. You can log flow levels and symptoms, peruse your history and statistics, and view predictions for the coming months. To remind you to regularly use the app, turn on Period Notification for logging reminders, and to be alerted when your next period is due.
7. Make and share collections in Maps

In Maps, select a location by tapping it. Whereas previously you’d have seen Website and Favorite buttons, now there’s Add to… (Swipe upwards on iPhone to see these.) Tap Add to… and you can add the location to an existing collection, or create a new one. Swipe upwards (iPhone) or downwards (iPad) on the search box to access your Collections. Select one, tap the Share button, and then Share Collection to share it with a friend.
8. Save Live Photos as videos
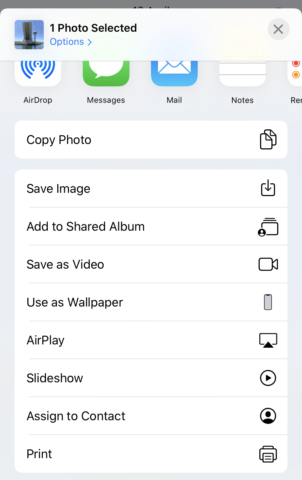
When you shoot a Live Photo, the result is a still image that plays a snippet of video with a long press. You can export the video portion of the Live Photo by tapping the Share button and choosing Save as Video. This will save the video back to Photos, which can be edited, shared, or imported into video editors. If you want a more powerful way to work with Live Photos, Motion Stills enables you to create compilations of Live Photos and export the results to GIF or video.
9. Use Family Sharing with Personal Hotspot
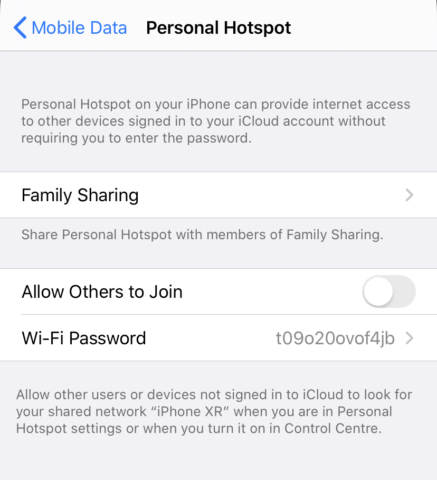
Depending on your data plan, you can use your iPhone as a personal hotspot. Other devices can join the ad-hoc network, created by activating it in the Personal Hotspot section of Settings. New in iOS 13 and iPadOS is a family sharing option. Tap Family Sharing, and for each member of your family, you can determine whether they connect automatically to your personal hotspot, or must first ask for approval.
10. Silence unknown callers
Spam calls are increasingly a problem. All it takes is accidentally giving out your phone number to the wrong organization, and it spreads everywhere. So in Settings, head to Phone and turn on Silence Unknown Callers. Calls from unknown numbers will be silenced and immediately sent to voicemail. They will still be listed in Recents in the Phone app, though, enabling you to subsequently block them.
11. Sync lyrics with Apple Music
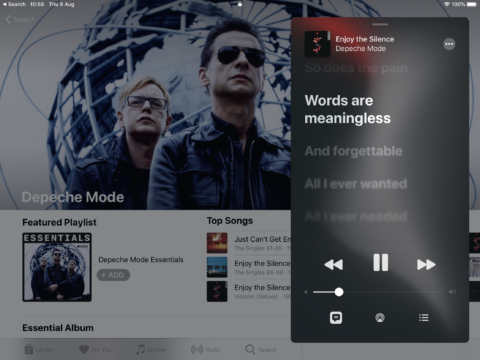
Lyrics have long been accessible in Music, but Apple now enables you to sync them to songs, thereby turning your iPhone or iPad into a miniature karaoke station. Tap the playback bar, and in the expanded pane tap the lyrics icon (a quote mark in a speech balloon). Lyrics replace the album art, and you can sing along. Note this isn’t available for all songs in Apple Music, but reasonably popular ones are mostly well supported.
12. Delete apps from the Updates list
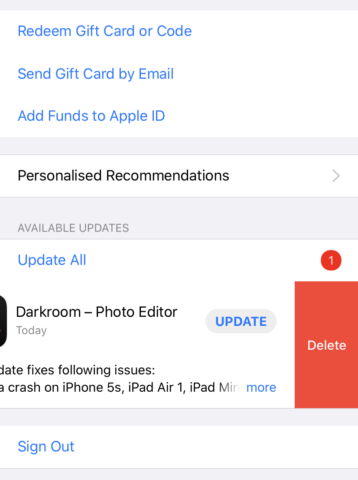
If you’ve many apps, Apple now offers a different way to prune them. In Settings > iTunes & App Store > App Updates, apps update automatically if you let them. But if you don’t, you must approve every update. This no longer happens from an Updates tab (that slot is now Arcade), but instead from the Account pane, accessed by tapping your avatar. If you no longer want an app listed under Available Updates, swipe left over it and tap Delete.
13. Access Wi-Fi networks from Control Center
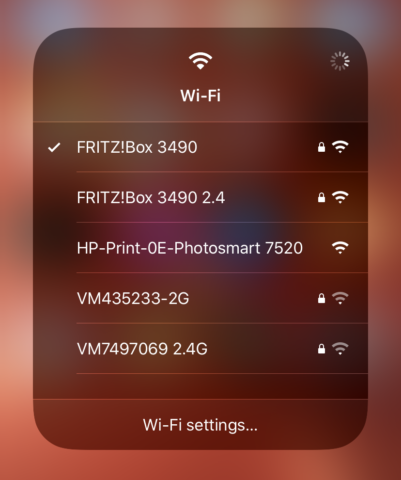
In Control Center, long-press the network block to expand it. Now do the same on the Wi-Fi button. This will provide access to nearby networks you can connect to, rather than you having to delve into Settings to perform the same task. Other changes to Control Center include similar functionality for Bluetooth and Airdrop, and a Light/Dark Mode toggle alongside the expanded Brightness slider.