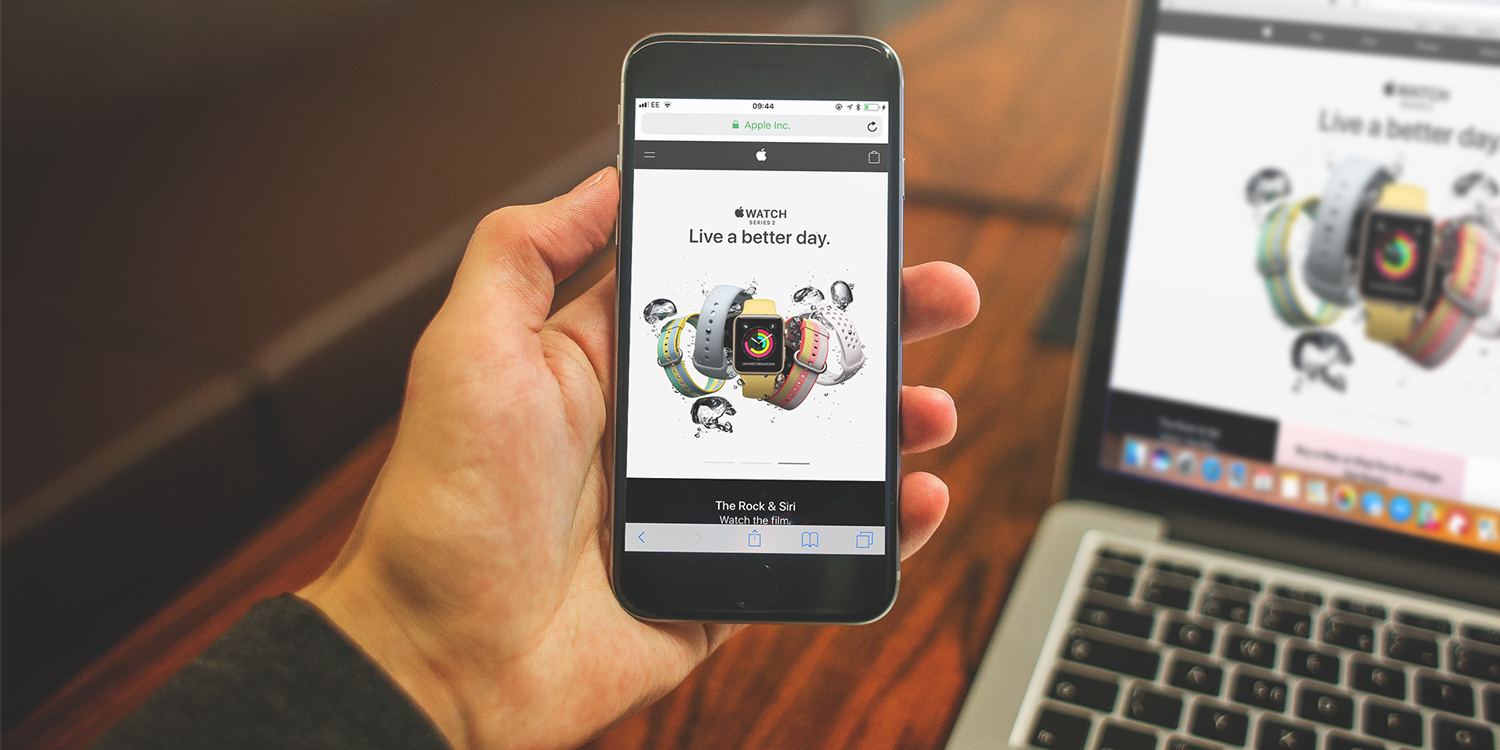Apple’s Handoff is a feature of iOS and macOS that allows you to seamlessly switch between apps that support it on an iPhone, iPad or Mac.
You can, for example, start working on a document in Pages on a Mac and then pick it up on an iPhone, without having to save it, close it, and re-open it again.
There are some conditions: you need to enable Handoff on all devices, you need to be signed into the same iCloud account on all devices, and the devices you want to switch between must be within Bluetooth range and have Bluetooth turned on.
Here’s how to use it. We’re using iPhone to Mac as an example here, but the functionality is the same on an iPad too.
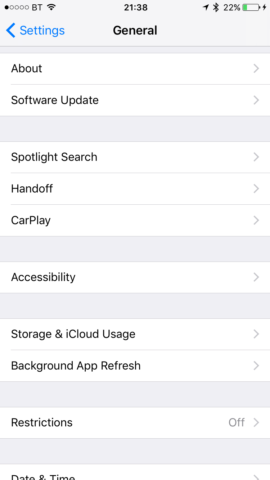
Setting up Handoff
1. Switch on Bluetooth on your iPhone by opening Settings, tapping Bluetooth and switching it on. Do the same on your Mac by launching System Preferences, clicking Bluetooth and clicking Turn Bluetooth on.
2. Enable Handoff on your iPhone by opening Settings, tapping General then Handoff and switching it on. Do the same on your Mac in System Preferences. Click the General Pane and at the bottom of the window, under Recent Items, check the Allow Handoff box.
3. Check that you’re signed into the same iCloud account on both devices. On your iPhone, open Settings and make sure your iCloud account is shown at the top of the window. On a Mac, go to System Preferences, then iCloud and check it displays the name of the same account.
Move from iPhone to Mac in Safari
Open Safari on your iPhone navigate to any web page. Continue using Safari until you’re ready to move to your Mac.
Without closing Safari on the iPhone, move to your Mac. Look at the Dock and at the far left you’ll see the Safari icon with an iPhone in the corner. Click it and the and you’ll see ‘Opening web page from Handoff’ in Safari’s address bar. The web page that’s open on your iPhone will open on your Mac.
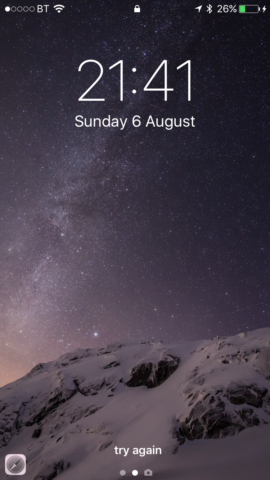
Move from Mac to iPhone in Safari
When you’re ready to move to your iPhone, make sure Safari is the active application on your Mac and the web page you want to view on your iPhone is open and on the active tab. Tap your iPhone’s Home button to see the lock screen. At the bottom left of the lock screen, you’ll see a Safari icon. Swipe it upwards then, if requested, tap in your passcode our use Touch ID to unlock your iPhone. Safari will launch and you’ll see the same ‘Opening web page from Handoff’ message in the address bar.