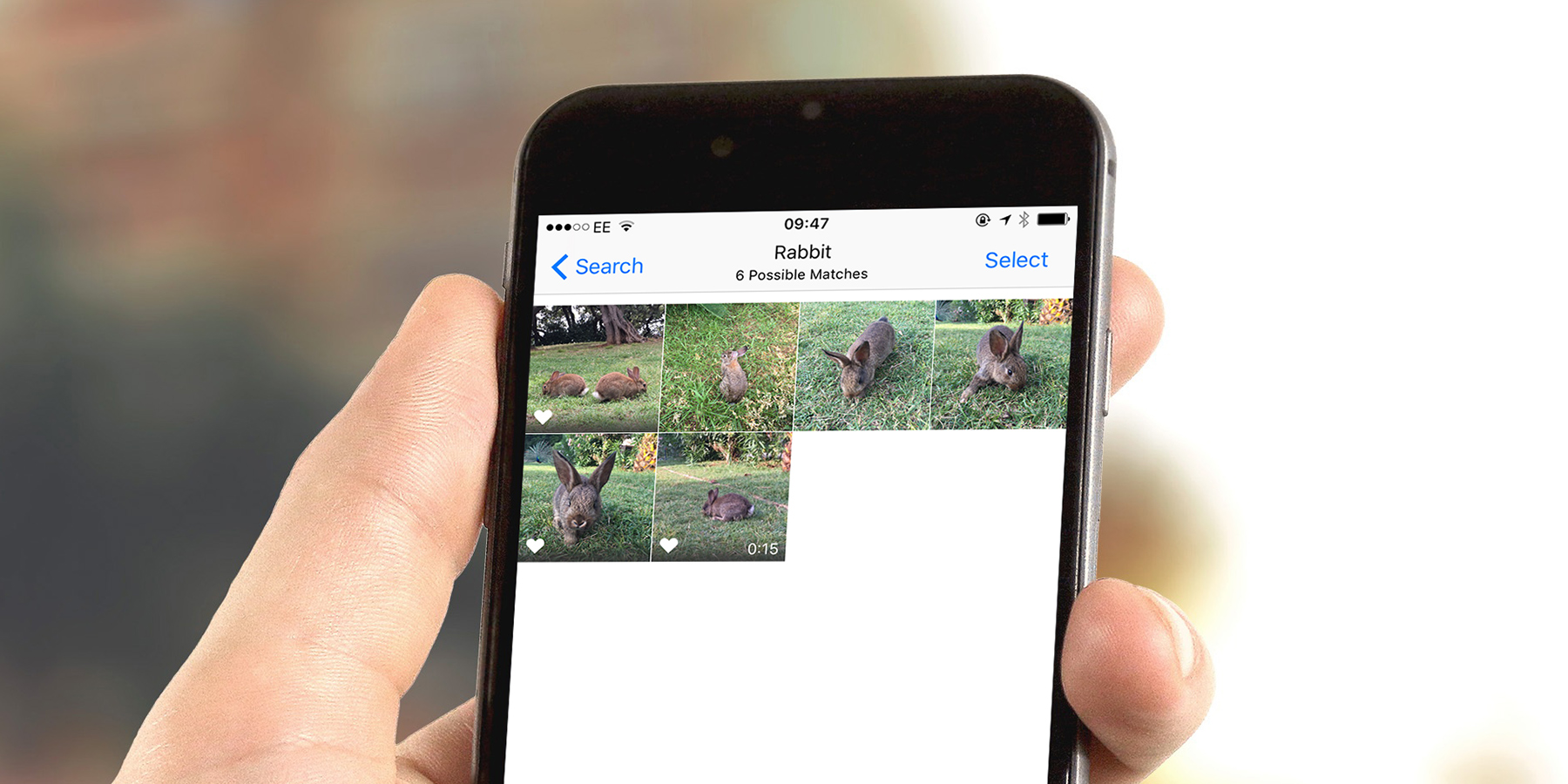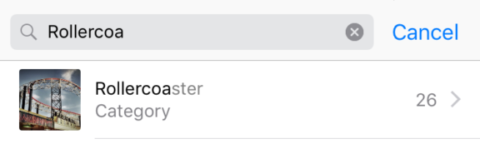The iOS Photos app has some nifty features that make it very easy to find an image, even if you’ve got thousands of them. One of them is the ability to search using a keyword like ‘chair’, ‘boat’, or ‘balloon’. It’s pretty clever.
When you search using a keyword, the Photos app uses image recognition to look for all the photos that it thinks contain the object the keyword refers to. It then collects them in a smart album so you can scroll through them and find the one you want.
Photos also allows you to search using the location in which they were taken.
Search by keyword
1. Launch the Photos app and tap Photos at the bottom left of the screen.
2. Tap the magnifying glass at the top of the screen and then type in your search term in the text box.
3. In the results, you should see your keyword with the word ‘category’ underneath. Tap it.
4. You’ll now see a bunch of thumbnail images of photos in your library the app thinks have your keyword in them.
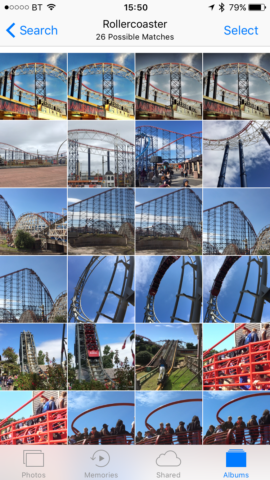
Photos will display all the photos that it thinks contain your search term.
In addition to the category result, Photos will also find photos with your keyword in the name or description tag and albums with your keyword in the title.
Search by location
Photos has two options for finding photos by location. The first is to search as you would for a keyword. In this case, Photos will show images taken at that location, as well as albums with that location name and images with the location in their title. The second option is to use the Location album. Here’s how.
1. Launch Photos and tap Albums at the bottom of the screen. You should see a list of albums, with All Photos and Favorites at the top. (If not, you may already be ‘in’ an album and have to navigate to the main list. In this case, tap Albums at the top left of the screen.)
2. Tap the Places album. You’ll see a map of the UK with thumbnail images on it, each with a number in its top left corner. That number corresponds to the number of images for that location.
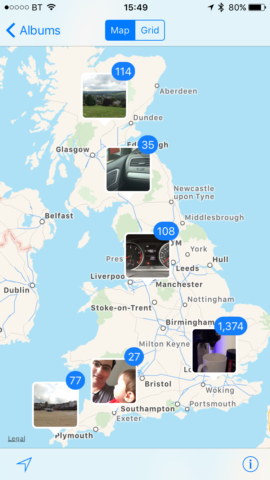
The Location album displays your photos plotted on a map.
3. To zoom in, use two fingers to perform the ‘un-pinch’ gesture. You’ll see the photos spread out and their locations become more specific.
4. To zoom out, use the ‘pinch’ gesture. You can now drag your finger around the screen to pan. When you see a location you want to view photos for, tap the thumbnail to see a grid view of all the images taken in that location. Simple as that!