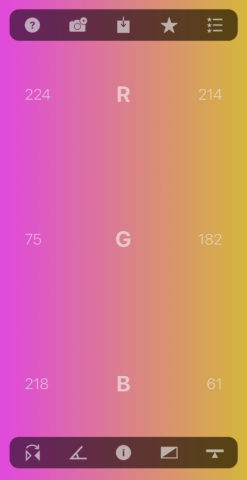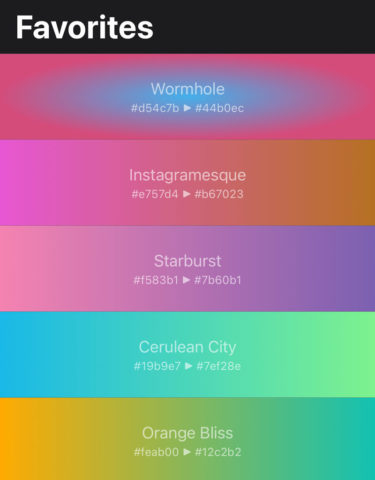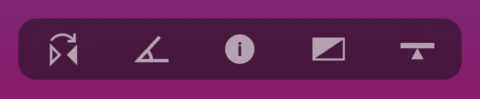Gradient wallpapers continue to be popular, and you can even make your own based versions in iOS via Settings > Add New Wallpaper > Color. But you’re limited to just a handful of colors, with few other adjustments available.
If you like the idea of a gradient wallpaper but want to customize further than Apple allows, Ombre: Gradient Generator is probably the best iOS app for easily making your own. It’s free, or a buck to remove ads, and we found it to work better than the alternatives on the App Store.
That said, during testing the toolbars didn’t feel very responsive. We found that tapping just above or the buttons seemed to work best, so give that a try if your taps don’t seem to register.
How to use Ombre
Load up the app and you’ll be greeted with a gradient that fades from one random color into another.
Tap the right half of the screen to randomize a new gradient, and the left half to cycle back through the previous gradients you’ve generated. You can also tap the camera button on the top menu to generate a gradient inspired by a photo.
If you find something you like, that’s it! Hit the star button to add it to your favorites, tap the top right button to view your favorites, and tap the save button in the middle to save it as an image in your camera roll. It’ll be the exact right size to set as a wallpaper for your Lock screen or Home screen.
But if you want to get a bit more hands on with the generation, there are a handful of buttons along the bottom toolbar to help you do just that. The leftmost button reverses the colors, while the next button toggles the gradient’s angle between top-to-bottom and left-to-right.
The middle button opens up an Inspector pane, allowing you to manually choose new colors for the gradient if you don’t like the auto-generated ones. Simply tap the eyedropper tool on either side of the screen and use the color picker to grab something that feels right. The Inspector also presents some technical details helpful to artists or coders looking to use the gradient in a project, and is a handy reference tool.
The fourth button on the toolbar switches between linear and radial gradients, while the last button presents a slider that can be moved to adjust the way the two colors blend into one another by changing their start and end locations. Tweaking this allows you to make a more defined edge or a subtle blurred transition.
That’s everything you need to know to get the most from the Ombre app. If you get hooked and want to create more complex gradient art, you’ll need to use a more advanced design app like Photoshop or Procreate or Figma. Our tip? Try overlapping multiple gradients and play around with their blend modes until you get something really cool.