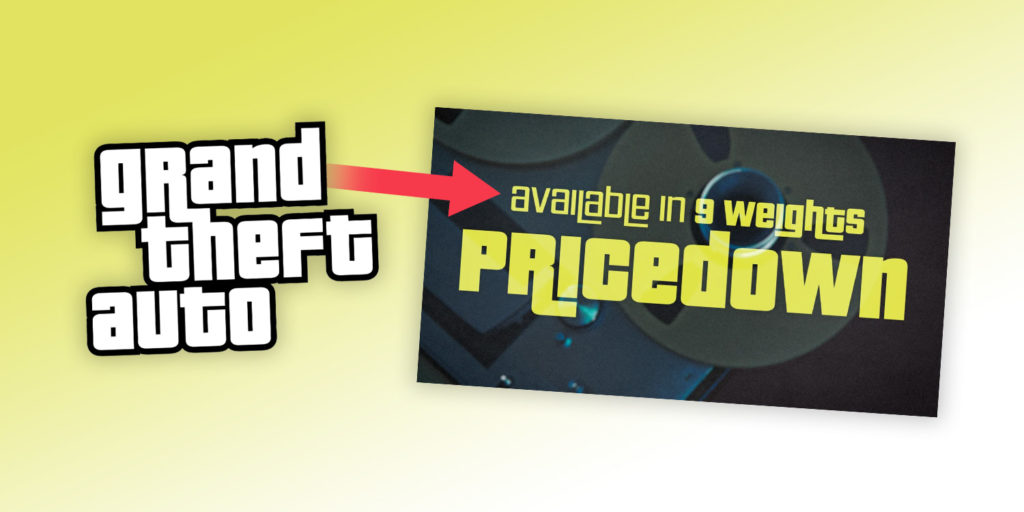Whether you’re looking to emulate a font from your favorite book cover, or just want to find out the name of a font you’ve seen around, this article will show you how.
There are several apps available for font identification, but in testing we found WhatTheFont to be the most reliable. It’s simple, easy to use, and does a decent job of pairing your chosen text with a matching font using AI.
This app was created by MyFonts Inc – so any link to purchase a font takes you to their website. But once you have the name of a font, you may be able to find it cheaper – or free – elsewhere with a quick Google.
If the cost of a font is important to you then it may be better to use the browser version of the WhatTheFont tool, which lists the prices of each font in your search results. Unfortunately, this isn’t possible in the current version of the app.
Identifying a font
Opening the app takes you straight to a camera tool. You can either snap a photo of an object with a prominent logo or block of text, or tap the photo icon at the bottom of the screen to upload directly from Photos. This font finder also works well with digital images.
The app will automatically highlight all of the text it can find in the uploaded image. If anything is wrongly selected, simply tap on the surrounding box to edit or delete it. You can also select areas of text manually by tapping on the + in a box.
Tap on any word of the font you want to search for – we found that the longer the word, the more accurate the results tend to be.
It’s worth bearing in mind that many logos don’t use fonts that are commercially available, but WhatTheFont will find the closest match it can. It’s likely you’ll be able to at least find something with a similar feel, which can be good enough if you’re trying to recreate the style.
Downloading a font
In the app, tap on the search result of the font you’d like to download. This will take you to the MyFonts website to complete your purchase.
In the web version, tap Get it next to the font of your choice to view buying options. Once purchased, you’ll be able to download the font to the Files app on your device.
Installing a font
Once you’ve got the font on your device, you can use it in any app that allows custom fonts.
We tested this out with illustration app Procreate, but other apps will have a similar method of install. If your downloaded font is in a .zip folder you’ll need to extract the contents first in the Files app, so you have a .ttf file available.
Open a canvas in Procreate, tap on the spanner in the top left-hand corner, and tap + below Actions > Add Text.
Tap the name of the font to open up the text toolbar at the bottom. Then tap on Import Font to open up Files on your iPad.
Select the .ttf file of your font to import. Voila! Your font is now ready to use.