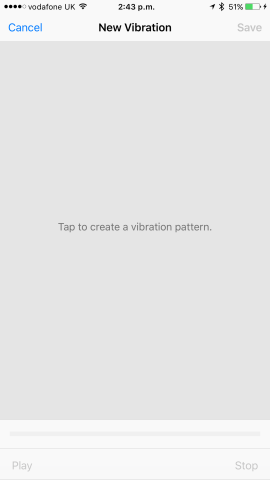Most of us probably keep our iPhones on Silent Mode during the day, while we’re at work. During this time, our iPhone handsets likely vibrate in order to notify us of alerts from different iOS apps.
Usefully, Apple’s mobile OS allows iPhone owners to create custom vibration patterns for different alerts; in this way, users should more easily be able to distinguish between vibrations for different notification types, feeling (rather than seeing) whether their buzzing iPhone is receiving a call, iMessage, email, or some other alert.
Better still, the process of creating custom vibrations on iOS is quick and easy. Here’s how you can do it.
First, launch the iOS Settings application, choose Sounds, and select the type of notification you’d like to create a custom vibration pattern for. You can choose from a huge range of notifications, ranging from Ringtone at the top to AirDrop at the bottom. After picking one, select the Vibration button which sits at the top of the screen.
Here, you’ll be able to browse through the preconfigured vibration patterns which Apple ships with its iOS mobile operating system (options include Alert, Heartbeat, Quick, Rapid, and S.O.S.).
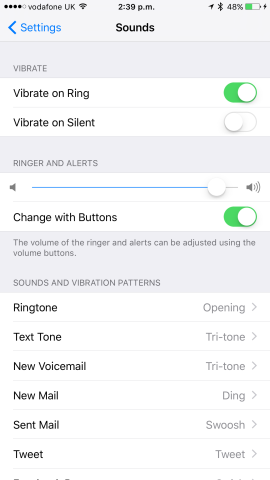
Here in the iOS Settings app, you’ll need to choose your alert type before creating a custom vibration pattern for that particular alert
To create a vibration pattern of your own, however, you’ll need to navigate down towards the bottom of the screen and choose Create New Vibration. Touching this brings you to a new interface (pictured below).
In order to create your vibration here, you simply need to tap out your desired pattern onto your iPhone’s screen. Your patterns can be as long as eight seconds, though you can of course halt the vibration pattern recording before this by touching the Stop button. Shorter, lighter taps seem to result in different buzzes from the smartphone’s vibration motor, as opposed to longer, heavier taps. It would be wise to experiment with this interface a few times before going ahead and saving your custom vibration patter.
To preview your pattern hit the Play button and listen, or rather feel, your custom pattern as it’s buzzed out. If you like what you’ve created, tap the Save button and choose a name for the pattern (you’ll be prompted to do this by a pop-up text field).
The custom vibration pattern will then be added to your list of patterns on the previous screen.
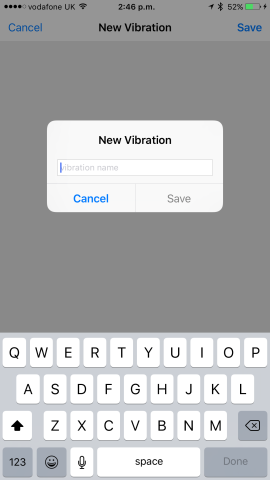
Choose a name for your custom vibration pattern, and hit save. Hey presto, your pattern is ready to choose!
Our advice when creating custom vibration patterns? Try to make patterns for notifications as different as possible. On the Apple Watch, for instance, watchOS aims to use different haptic feedback signals from the Taptic Engine in order to alert its user of the nature of incoming notifications, without requiring the screen to be activated.
With carefully thought-out custom vibration patterns, you could achieve a similar setup for your iPhone handset.