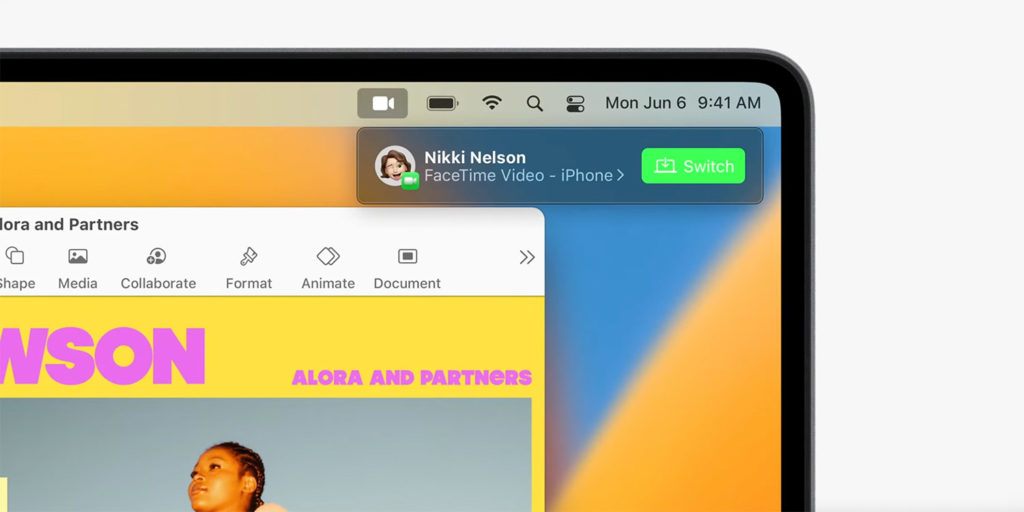If you own more than one Apple device and are signed into the same Apple ID on all of them, there are some neat tricks you can do while on a FaceTime call.
FaceTime Handoff
Handoff is a great benefit of the Apple ecosystem, allowing you to start a task on one device and seamlessly continue on another. FaceTime is no different, offering the ability to transfer a voice or video chat to another device halfway through a call. For example, that means you can answer on your iPhone, later swapping to your iPad for easier viewing. Or, start a call on your Mac and hand off to your iPhone so you can leave the room.
This feature is largely automated: when you’re on a FaceTime call with another device in close proximity, it will flash up a banner offering you the chance to Move Call To This Device. Simply tap the banner to make the switch! If you have a set of Bluetooth headphones connected, they will automatically hand off to the new device too.
If that doesn’t seem to be working for you, double-check a few things. Both devices need to have Wi-Fi and Bluetooth turned on, and be logged into the same Apple ID. You’ll also need to ensure Handoff is toggled on in the Settings app under AirPlay & Handoff > Handoff.
With iOS 17, you can even handoff a call to the big screen via Apple TV. Just ensure you’ve updated to at least tvOS 17 as well.
Continuity Camera
Apple’s continuity camera features allow users to essentially turn your iPhone into a webcam for video calls. The iPhone’s camera is significantly better than Apple’s built-in Mac webcams, and saves you buying additional gadgets if you want higher quality video in FaceTime. You’ll need iOS 16 or above on the iPhone and macOS Ventura or above on the Mac.
To get the most from this feature, you’ll need an iPhone mount to clip it to the top of your display. Apple has one in the works, but there are several third-party alternatives out there already. You could also use an existing tripod or phone mount if positioned carefully.
Mount your iPhone to the top of your screen, and when you launch a compatible app, it should automatically detect the device and connect. If not, you can manually select your iPhone’s camera input from the Video menu on the Mac.
Using an iPhone as a webcam has some really cool benefits even beyond video quality. Once you’re connected, click the Control Center button on the Mac and you’ll see a Video Effects section. Depending on your iPhone model, you can select from Center Stage, Portrait, Studio Light, and even Desk View. The latter uses the iPhone’s ultra-wide camera to split the video feed in two, with a shot of your face accompanying a top-down view of your desk. It’s really clever stuff!