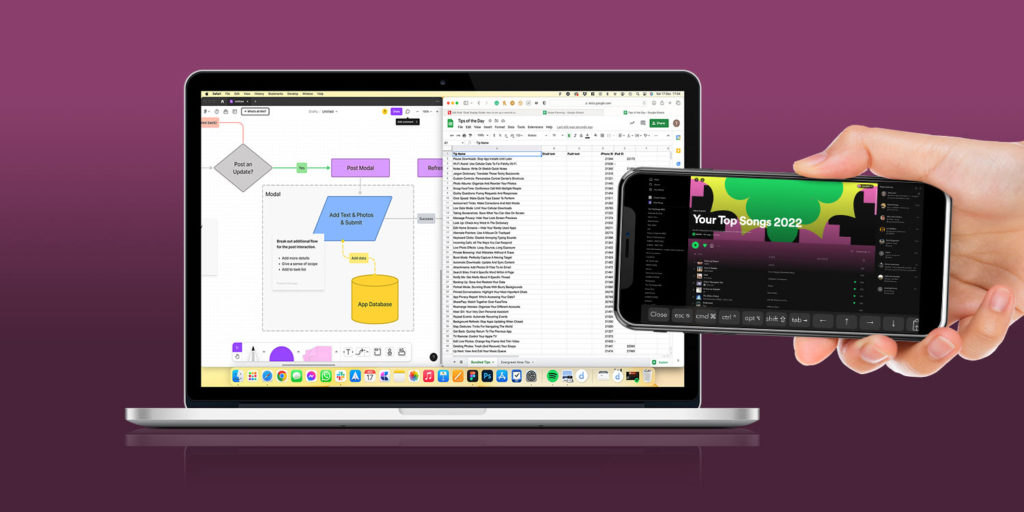Apple released Sidecar a couple of years back, allowing users to link an iPad to a Mac to use as a secondary display. That remains a great (and free) solution if that’s all you need to do, but it’s limited: it doesn’t work with an iPhone, and you can forget about Windows and Android support.
Luckily, a third-party service called Duet Display offers all those platforms, more flexibility, remote access, and more. We’ll show you how to get started by setting up an iPhone or iPad as an extension of your computer screen. Great when you’re multi-tasking and need a bit more real estate to fit everything you’re working on.
Getting set up
Install the app on your iPhone or iPad, grant permission to access your local network, and sign up for an account.
Meanwhile, download the Duet app to your computer and open that too. You may need to grant it special permissions here, too – on a Mac, head to System Preferences > Security & Privacy and tick the box next to Duet in both the Accessibility and Screen Capture sections.
When the app is ready to go, you’ll see the Duet icon on the top menu bar. Tap this icon and follow the prompt to login to the account you created earlier.
Plug your iPhone or iPad into your computer with a USB cable. Note that some cheaper cables might not work, so use an official one if you can.
Free or paid?
Duet offers a free version that will suffice for basic needs – when prompted to pick a plan, look for the ‘non-commercial wired functionality’ option.
If you want to connect wirelessly or use any of Duet’s more advanced features, you’ll need to shell out for a subscription. There’s a week-long free trial if you wanted to test things out first, as you may find the free wired connection more responsive.
Fine-tuning Duet
Once everything is set up and the app is open on both devices, you should find it connects automatically. If not, choose Wired or Air from the iOS app and look for your computer. Choose Mirror to get a copy of what’s on your main display, or Extend to use your iPhone or iPad as a second screen.
Once connected, you have a suite of settings to play with. Open the app on the computer and you can quickly switch between Mirror and Extend modes. You can also adjust the Retina, Framerate, and Quality settings to whatever works best for you. The higher settings will look smoother but burn through your battery quicker.
If you’re using an iPad, you can tick the Touch Bar setting to create a virtual version of the dynamic function bar found on many MacBooks.
Next steps
This only scratches the surface of Duet Display. To dig further into using it for remote access to your computer, as a drawing tablet for desktop apps, or as an ad-hoc display for a local server, take a look through Duet’s official documentation.