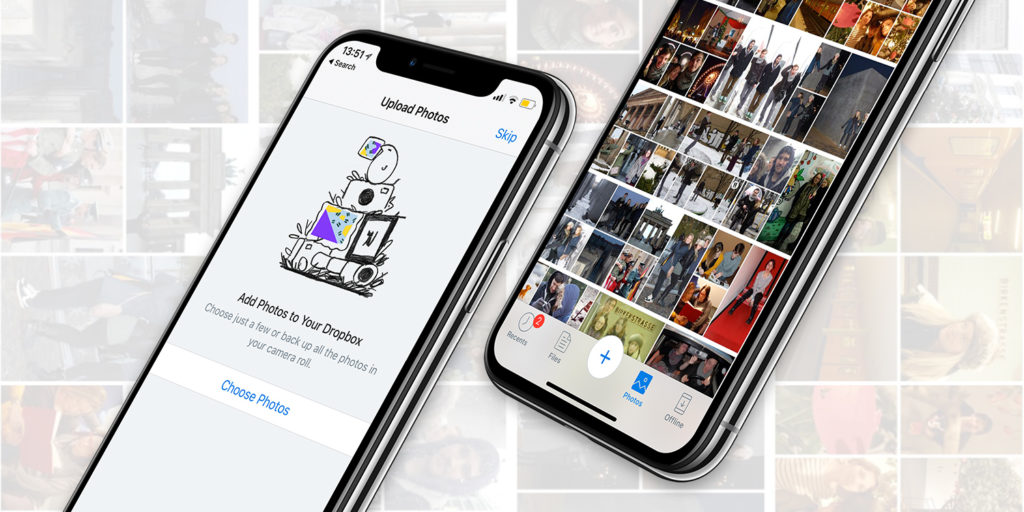Apple’s Photos app allows you to store your photos in iCloud and sync them across your iPhone, iPad, Mac and Apple Watch. However, if you use non-Apple devices or want to share images with those that do, you’ll need another tool. It’s also useful to store your photo library in more than one place – iCloud is pretty dependable, but it’s never good to keep all your eggs in one basket, right?
That’s where Dropbox comes in. Available on every platform you’re likely to need, Dropbox can be both a secondary backup location for photos and a tool for sharing them with others.
You’ll need either a Dropbox Pro account or Dropbox installed on a computer, as well as on your iPhone. You’ll also need to have the latest version of the app installed on your iPhone.
Setting up automatic sync
1. Launch the Dropbox app on your iPhone.
2. Once you’ve logged in to your account, tap Account at the bottom of the screen and then the cog at the top left to access the settings.
3. Tap Camera Uploads and slide the switch to the on position. Dropbox will sync with your photo library and automatically upload new photos after you take them.
4. When you see the pop-up asking you to allow Dropbox to access your photos, tap Yes.
5. If you want Dropbox to sync videos as well as photos, slide Upload Videos to the on position.
6. If you’re happy to use cellular data to upload photos when you’re away from a Wi-Fi network, switch that on too. If you switched on upload videos, you’ll be able to choose whether to allow videos to be uploaded using cellular data.
7. The final option is to allow Dropbox to upload photos and videos in the background – by default, they’re only uploaded when the app is open. With background uploading switched on, Dropbox will resume uploading when it detects a significant change in your device’s location, according to Dropbox support.
Dropbox saves your photos to a folder called Camera Uploads, which can be explored from the Dropbox app or by logging into dropbox.com on a computer. From there you can move them to another folder or share them with other people.
Manual upload
If you’d rather choose which photos to upload to Dropbox, you can do that from the Photos app by selecting the photo and tapping the Share button and choosing Dropbox. You can also do it from the Dropbox app, by tapping the ‘+’ at the bottom of the main screen and choosing Upload Photos.