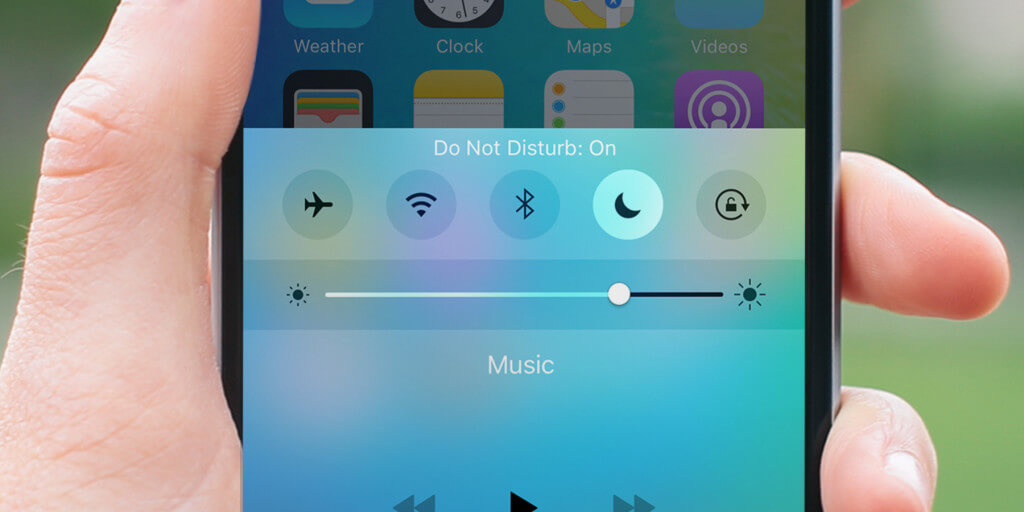Turning on the Do Not Disturb setting stops any notifications from apps appearing on your device. You’ll still receive notifications, but they’re hidden until you unlock your device.
To quickly enable it, open Control Center by sliding up from the bottom of the screen and tap the Crescent Moon icon.
If Do Not Disturb is turned on, a crescent moon is shown in the status bar next to the time.
Schedule do not disturb
It’s also possible to schedule Do Not Disturb so it turns on and off automatically at certain times of day.
To do so, open Settings, select Do Not Disturb, and turn on Scheduled. Choose the times you would like Do Not Disturb to be enabled, such as at night, or during a regularly planned meeting. With this function turned on, being disturbed unnecessarily can be avoided.
Enabled phone calls
With Do Not Disturb turned on, all notifications – including phone calls – will be restricted.
However, it’s possible to keep phone calls enabled via various options. To set this up, select from the options under Settings, Do Not Disturb, Allow Calls From. Then select Favorites, Everyone, or No One to decide which calls are allowed. Favorites can be set via the Phone app.
Repeated calls
Repeated Calls can also be turned on, which means that if the same number calls a second time, it will override the Do Not Disturb setting and the phone will ring as normal.
This will make sure those really important calls get through even when Do Not Disturb is turned on.
Always silent
Do Not Disturb silences incoming calls and notifications only if your phone is locked, by default. However, it’s possible to leave it unlocked and still use Do Not Disturb.
Open Settings, select Do Not Disturb, and scroll down to the Silence section. From here choose the Always option. Now your iPhone will mute all sounds when Do Not Disturb is enabled even if your iPhone is not locked first.