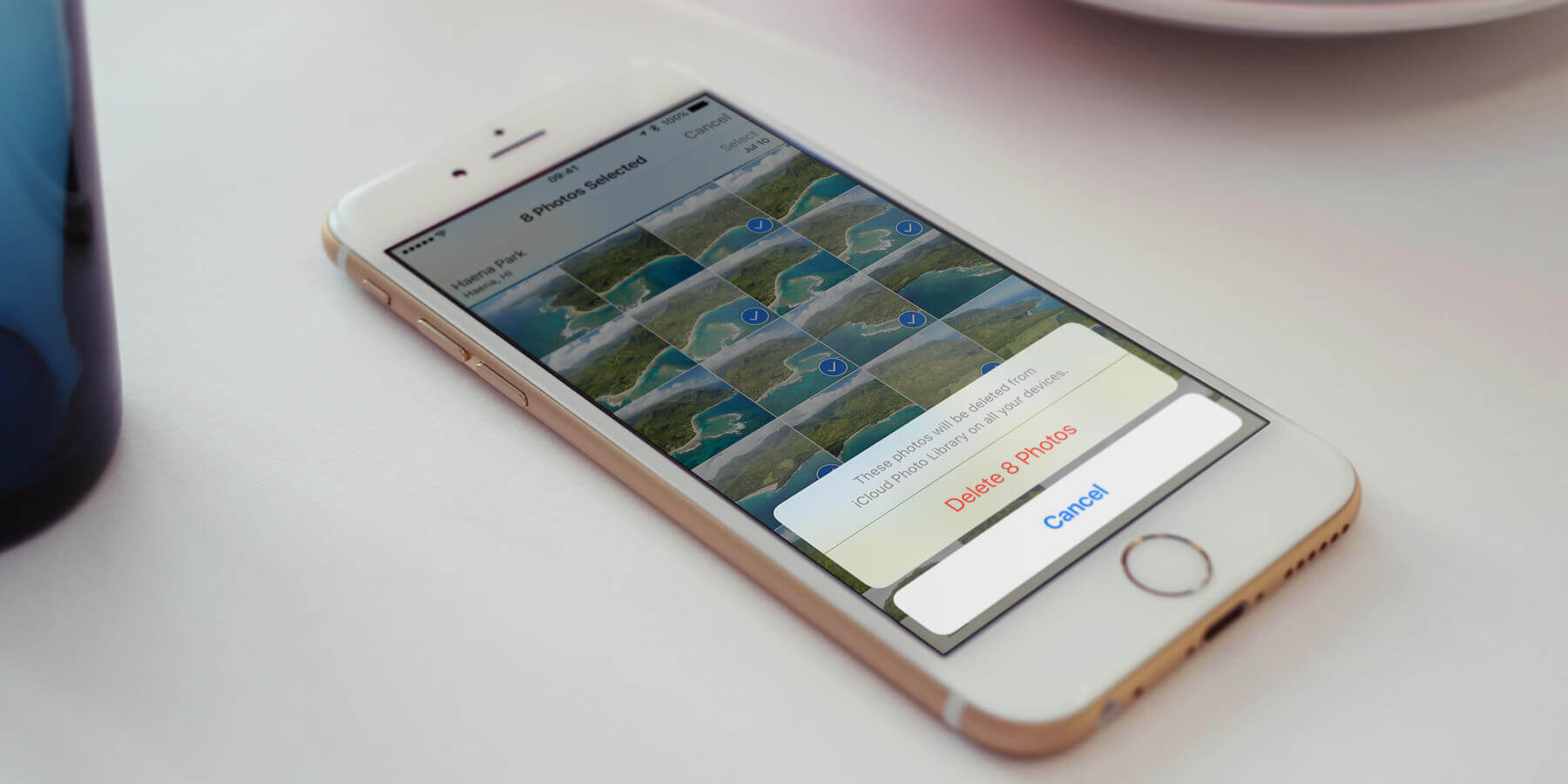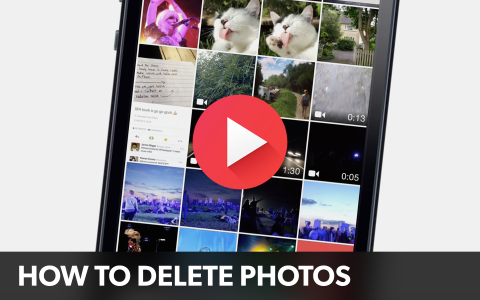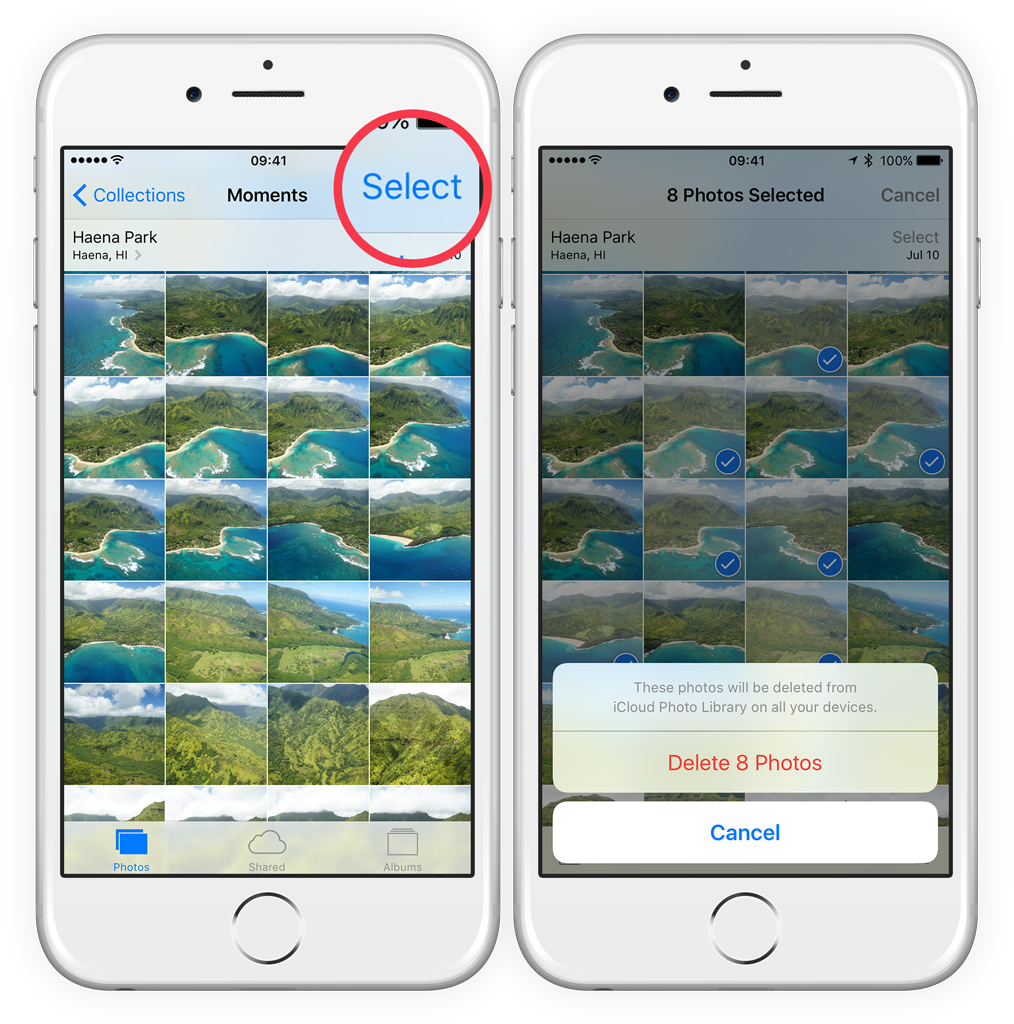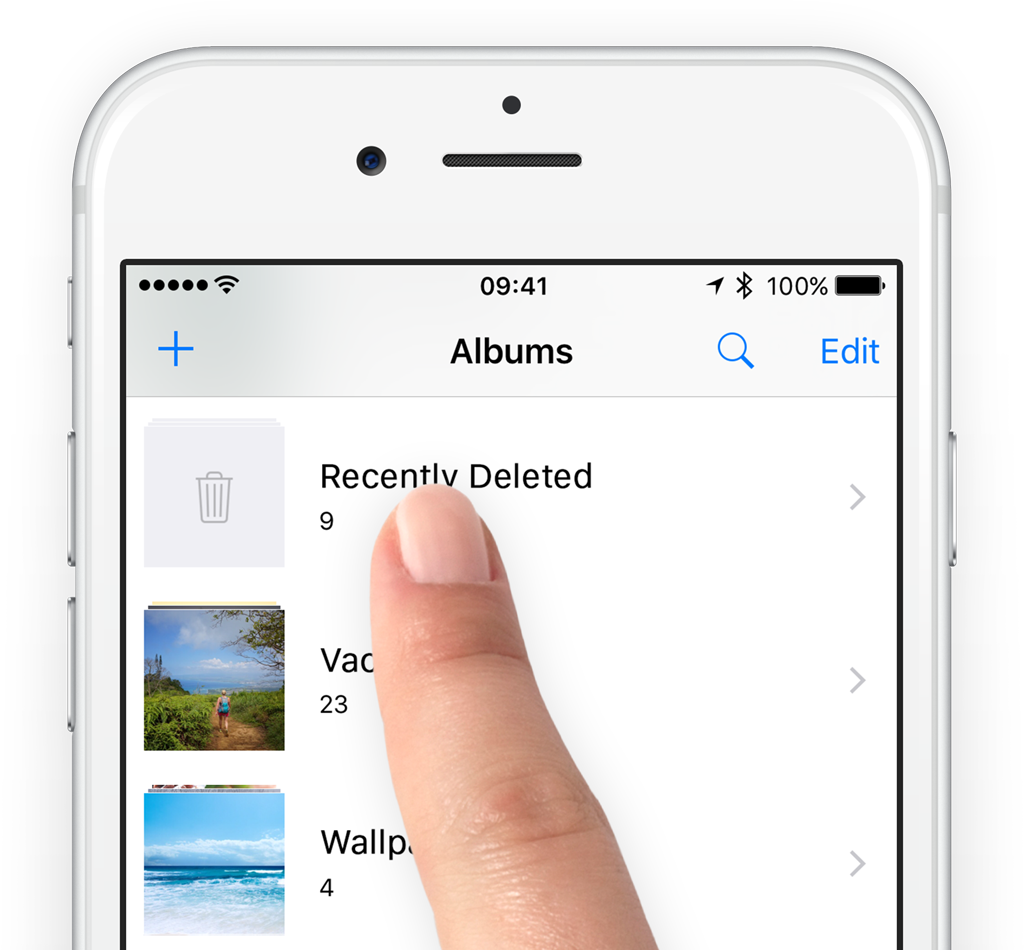There are a few ways to remove pictures from the iPhone. Head to the Photos app and tap the Photos icon (bottom left hand side). Here, you can view all your images based on the year, before tapping on year’s collection of photos to be taken to the Collections view. Here, you’re presented photos based on dates and/or locations. Tap on one of these collections and you’ll be taken to the Moments screen. Finally, tap on an image to view it full screen. Then, tap the [icon name=”trash-o”] icon to delete it.
To get rid of more than one image at a time, return to the thumbnail view in Moments and tap Select. Choose all the images you want and then tap the [icon name=”trash-o”] icon. If an image you want to erase is also used in an album, it will be removed from there, too.
Note that only images taken with your iPhone and not those synced from a computer and be deleted.
Recently deleted
If you delete an image by accident it can be restored easily. In the Albums page within the Photos app there’s a Recently Deleted album. Open this to see any images removed within the last 30 days.
To retrieve, tap Select in the top right and then tap on some thumbnails. Select Recover to return them to the Photo library, or Delete to completely remove them.