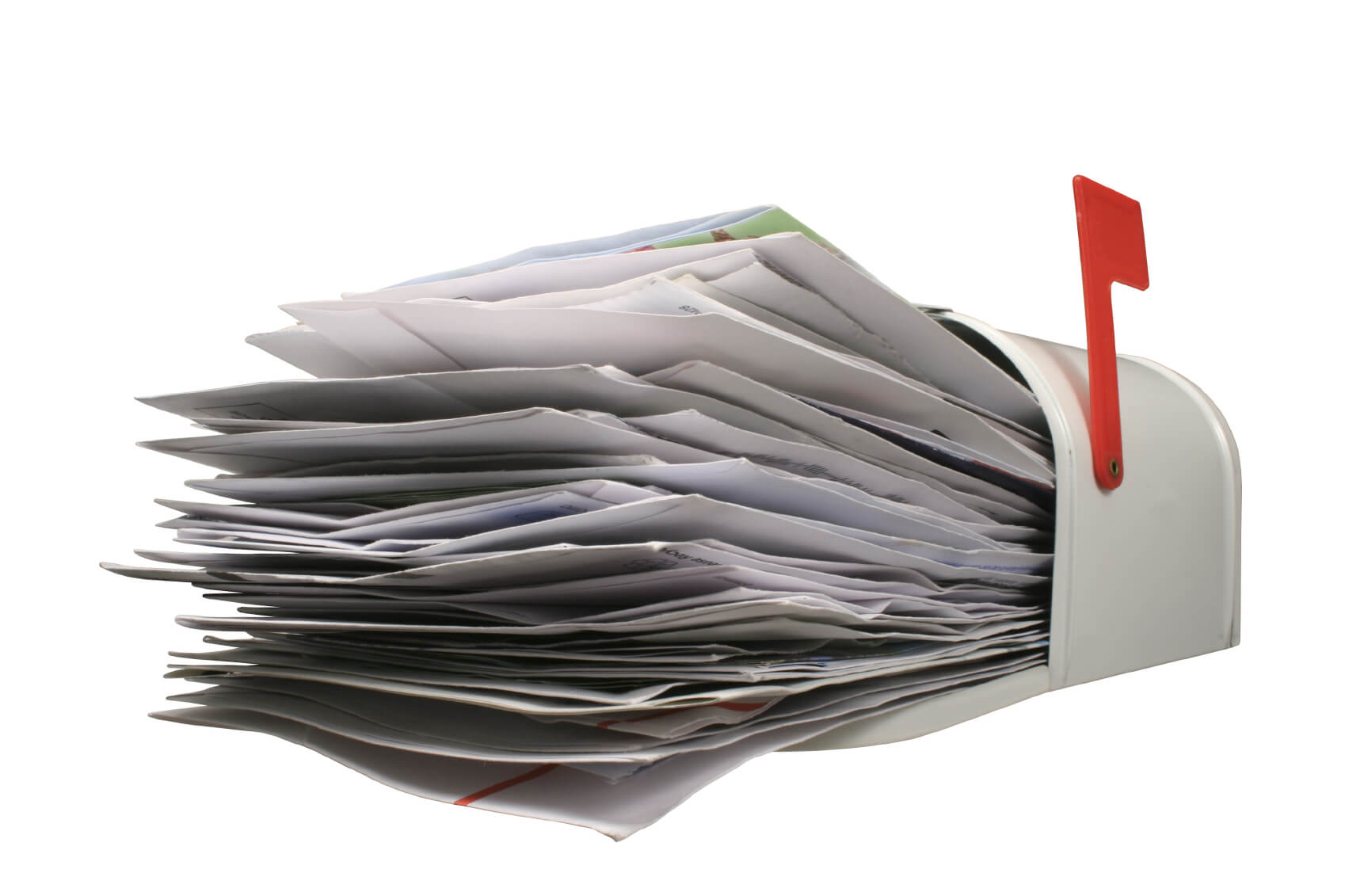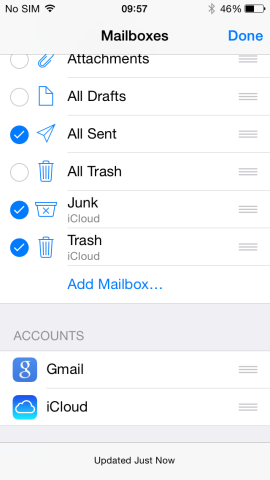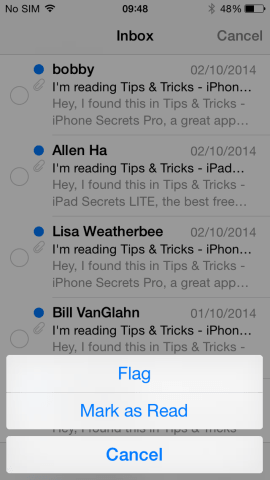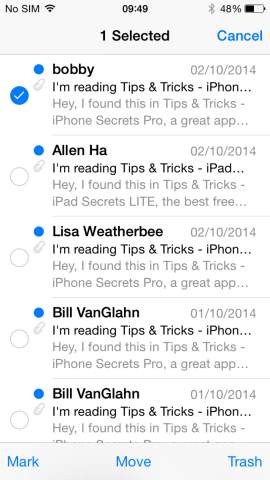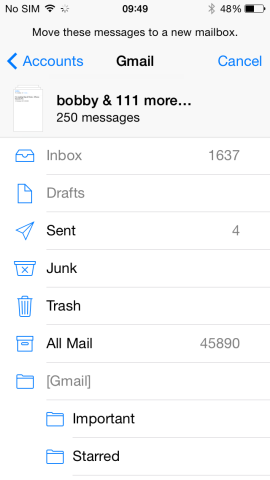It can be a lengthy and tedious process, scrolling through your inbox, tapping every email individually so that you can delete them. As of yet, Apple hasn’t introduced a 1-button solution to the problem. Luckily for us, there is a work-around, and it doesn’t even involve restoring from a backup, or resetting your iPhone or iPad in any way.
Move important emails
Before we begin, we should make sure to have all of our important emails stored in a separate folder, so that they aren’t deleted by any bulk-action.
Put any emails that you want to keep into this new folder. Call it what ever you like. After that, it’s a simple three-step process.
Deleting All Emails
Go to your inbox, Tap Edit, then Mark All, and then Mark All as Read. This will then close the Edit mode.
Tap Edit again, and tap the top message in the inbox. Press and hold the Move button with your thumb. While holding the Move button, uncheck the top message, and then release the Move button. If you have a large number of emails in the inbox, wait a couple of seconds without touching your screen.
After a few moments, you will be taken to the move screen. This will allow you to perform a bulk move on all of the selected emails. You can move them to any of your folders. In this case, we’ll be moving them to the ‘trash’ folder.
That’s an hour of your life back! Note that this solution works as well for Gmail inboxes as it does for iCloud accounts, so give it a try!