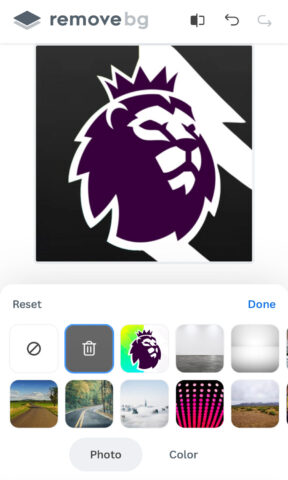iOS 18 introduced an automatic Dark Mode for app icons, intended to give your Home Screen a unified, night-friendly look. (To try it, long-press your Home Screen and hit Edit > Customize > Dark.) However, some icons just aren’t compatible, leaving an incongruous mix of bright icons against dark ones – in the screenshot below, PL, Balatro, and Alfread stick out like a sore thumb.
Thankfully, for those who want a fully cohesive look, Reddit user Straight_Random_2211 pioneered a technique for creating your own custom dark icons for any app, so you can fill in the gaps that aren’t handled automatically.
First of all, be wary that this is a fairly involved solution. But for perfectionists, it’s worth the effort. For those less inclined to make their own icons, there’s a lazier solution: group any mismatched icons into a folder together, or remove them entirely and access them through the App Library instead. But if you’re up for a more polished solution, here’s how to create dark mode icons for apps that haven’t yet adopted iOS 18’s new look.
To begin, you’ll need to save each app’s original icon. The easiest way to find it is with this custom Shortcut, which lets you search for an app’s icon and save it to your camera roll. Tap the link to add the Shortcut, then run it, search for the app you’d like to customize and press Download Icon. When it appears, tap the Share button and Save Image.
Next, you’ll want to match Apple’s precise dark background tone, which helps make the icons look as though they were designed for iOS 18’s dark mode. For an exact match, download this background image by tapping the link, then long-pressing and choosing Save to Photos.
Once you have both the background and the app icon, you can blend them together using a free online tool called Remove.BG. Press Upload Image and choose the original app icon. The website will work its magic to isolate the logo. Then tap the +Background button and this time pick the blank background from your photo library. When you’re done, hit Download to save the result to your device.
Once your new icon is ready, it’s time to add it to your Home Screen. Open the Shortcuts app and create a new shortcut with one action: Open App. Select the app you want to launch and tap the name at the top and then Rename. Give it the app’s usual name. Reopen the top menu again and choose Add to Home Screen. When prompted to choose an icon, select the image you just created. Repeat this process for each app that needs a makeover.
With a bit of time and creativity, you’ll have a Home Screen that’s as unified in the dark as it is during the day.