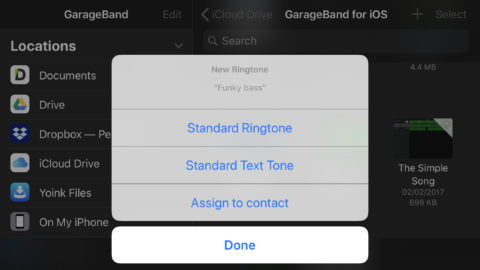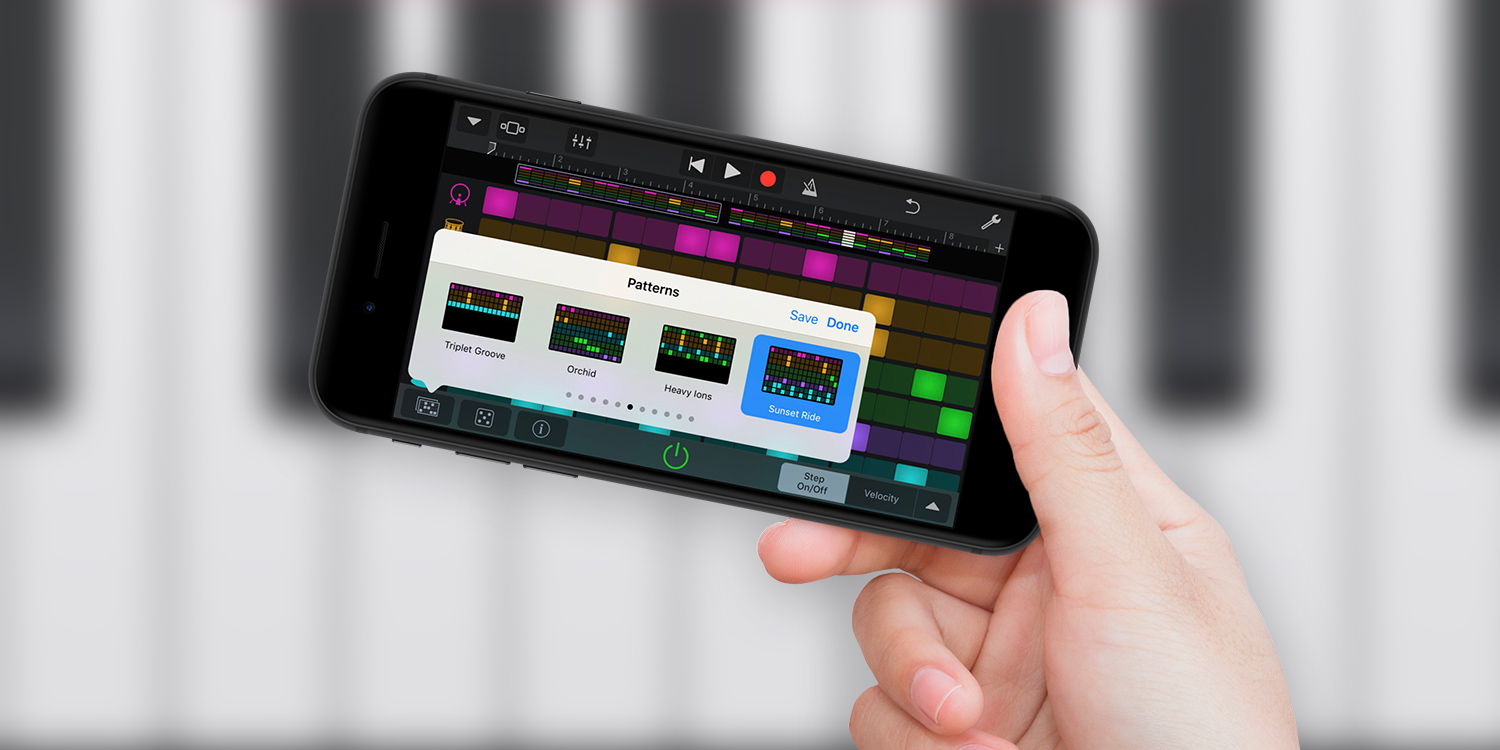No more picking up your iPhone when someone else’s rings
It’s annoying when someone’s iPhone goes off, and you fish yours out of a pocket, only to find no-one’s called you. Even switching to a different Apple ringtone might not help, given how many iPhones are around. A solution is instead to make your own ringtone in GarageBand (free).
This tutorial outlines the process. Once you understand the basics, try using different sounds, rhythms and instruments to create something that’s truly yours alone.
Get some rhythm
In the My Songs view, tap Create Document. Under Tracks, swipe across until you see the Drums pane and tap Beat Sequencer.
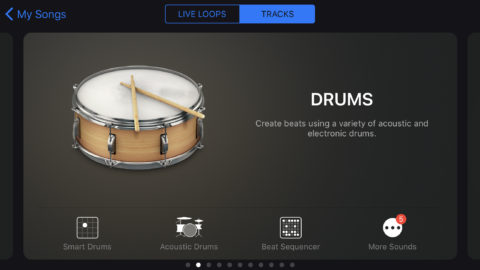
Tap the My Songs button (downwards-facing arrow at the top-left of the screen), and then Modern 808. You can now switch to a different kit. Select Minimalist. You’ll return to the main Beat Sequencer view.
Tap the Patterns button at the bottom left, and swipe until you get to Sunset Ride, which you should select. This beat uses an incessant, clearly audible digital cowbell noise as part of the rhythm, which stands out.
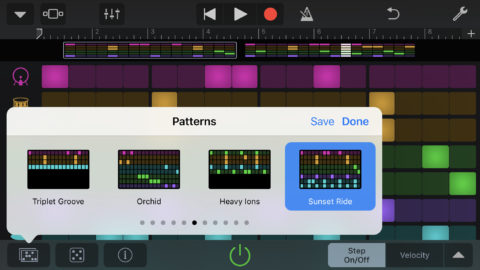
Tap Done. At this point, the rhythm is just being previewed, and so you need to record it. To do so, tap the Record button and leave GarageBand alone until the red recording bar turns green.
Slather on some synth
Tap the Browser button (three squares, towards the top-left), and swipe across to Keyboard. Select Alchemy Synth. Again, access the instruments pane from the My Songs button, and choose Retro Synth Pluck from the Synth category.
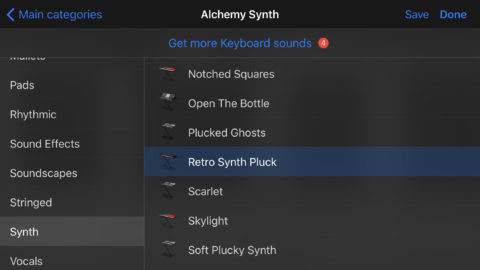
At this point, you could record your own melody, but doing so is tricky if you’re not already a musician. However, you can use a few GarageBand tricks to simplify matters significantly. First, tap the + button to bring up the Song Sections panel. Tap Section A and reduce it to four bars. This means you only need record four bars now rather than eight.
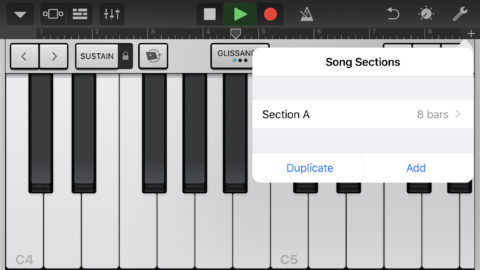
Next, tap the Arpeggiator button (five dots in a pyramid shape), tap Run, and change Octave Range to 1 Octave. Tap Done. Now, when you hold a key, it plays a repeating note.
Use the < and/or > button until the key C5 is central on the screen. We’re going to record the following melody: E5 for one bar, and then A4/D5 each for half a bar. (If you’re unfamiliar with keyboard keys, E is two to the right of C, D is one to the right, and A is two to the left.)
Tap record, GarageBand will count in, and you can record your melody. Your melody should loop twice in the space available. If you get the timing wrong, tap the Go to Beginning button next to Play, and record again. Also consider tapping the Settings button (spanner) and temporarily reducing the tempo to slow things down while recording.
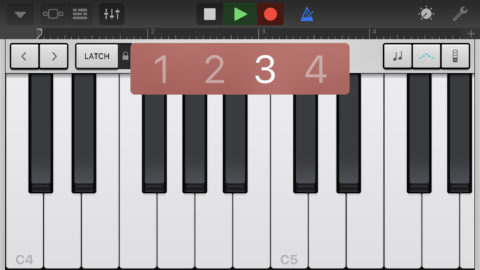
Add some bass
Head back to the Browser, swipe to Bass and add a Smart Bass track. This will add some low-end to the ringtone. Again, bass notes can be automated rather than you having to manually play them – tap the Autoplay button (the dial), and set Autoplay to 2.
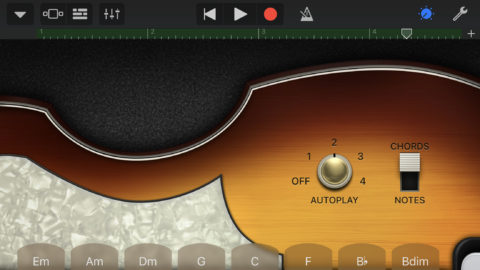
Tap Em to preview the bass riff. Now record the bass, switching between Em and Dm on every bar. (So Em to start and for bar 3; Dm for bars 2 and 4.)
Tap the Tracks View button (next to the Browser button), and drag the drag handle rightwards to reveal mixer controls. Increase the volume of the bass track. Adjust the other levels until you’re happy with what’s coming out of your iPhone.
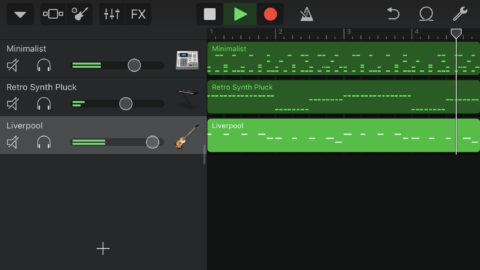
Export and use your ringtone
Now it’s time to save your creation as a usable ringtone. Tap the My Songs button and this time choose My Songs. Locate your song (it’ll be called My Song and possibly have a number after it), tap-hold, tap Rename and give it a name.
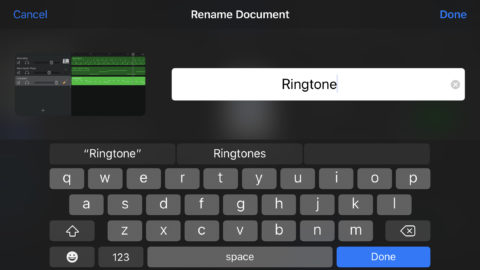
Tap Select, choose your document, tap the Share button, and choose Ringtone. You can optionally rename your ringtone at this point, and then tap Export to export it. (Note that this is also where you can manage ringtones you’ve previously exported – tap Your Ringtones and then Edit to do so.)
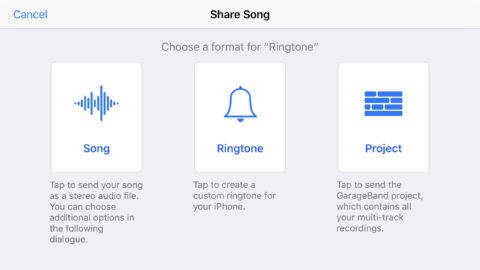
You can immediately assign the ringtone – tap Use sound as and select an option. Alternatively, open the Settings app, choose Sound & Haptics, and then select Ringtone to pick from any ringtone you’ve exported.