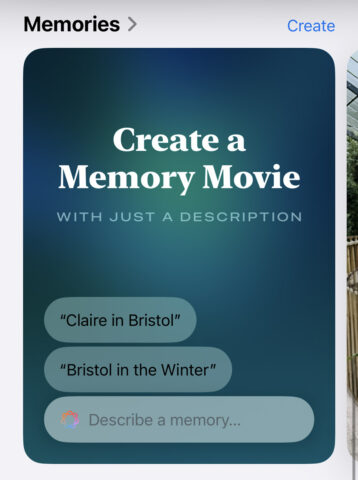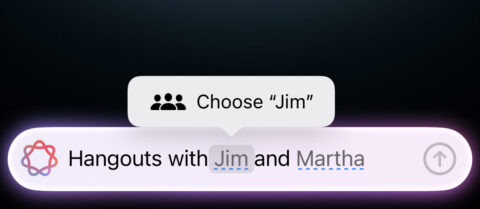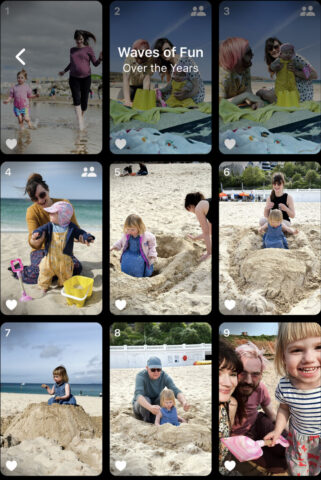- Make your own video montage from a text prompt
- Edit the results with the powerful Movie Timeline view
- You can reference people, places, objects, music, and more
Apple’s auto-generated Memory movies have long been a highlight of the Photos app, crafting slick video montages based on specific people, trips, or times of year. But they always used to be a bit of a pain to customize – until AI got involved, that is.
This feature requires an AI-compatible device.
Making Memories
You can create a custom video in mere seconds now, thanks to an AI-powered memory maker. Describe a memory that’s in your head, and the Photos app will use its database of recognized faces, location data, timestamps, and image recognition to pull together something that’s hopefully pretty close to what you wanted.
It won’t always be perfect, but Apple says the feature will attempt to select only the best clips and fashion them into a cohesive narrative.
How to use
Open the Photos app and scroll down until you find the Memories collection.
Here, either use the Describe a Memory text box or the Create button to kickstart the process. There’s no specific formula for writing these descriptions, but we found it works best if you combine something specific (names, places) with an action (laughing, dancing) or a feeling (upbeat, melancholy). Here are some prompts we’ve found to work well:
“The best food I ate in Europe last year”
“Rosie’s birthday party highlights, set to slow folksy music”
“Claire playing with the puppies in the snow”
“Beautiful landscapes and sunsets across America”
“Outdoor hangouts with Jim and Martha, chill vibes”
Unrecognized names will be underlined. Tap a name to teach Photos who you mean by selecting somebody from the People & Pets album.
The app will process your request for a few moments and then play the resulting video full screen. One of the coolest things about these memories is that you can flip your device between portrait and landscape orientation and the video will automatically adjust. You can pause by tapping anywhere on screen and switch between viewing the Memory as a collection of Photos or as a Movie.
Making changes
Photos is pretty good at making montages, but they’re usually best viewed as a jumping off point. You’ll probably want to make some adjustments. To do so, pause the video use the controls to make changes.
Tap the music icon in the lower left to change up the vibes. Here, you can customize the music and visual filter, or randomize both at once by swiping left and right to quickly check out new combos. Note there’s no back button here – to return, you’ll need to tap the preview you like the look of to take it full screen.
The editing timeline
For more controls, tap the … button in the top right. Here you’ll find a very important feature: Edit Movie Timeline. This is the most powerful way to customize your Memory, and it’s a little strange it’s not front and center.
The Timeline view shows all the clips featured in your video in chronological order. You can press and drag to reorder them, or long press and Hide From Memory to remove a clip. Be careful not to hit Delete instead! You can also use the + button from the corner of this Timeline view to manually add more photos and videos of your choosing to the Memory.
It’s a very powerful feature once you get used to its quirks. Experiment with different text prompts and have fun making memories!