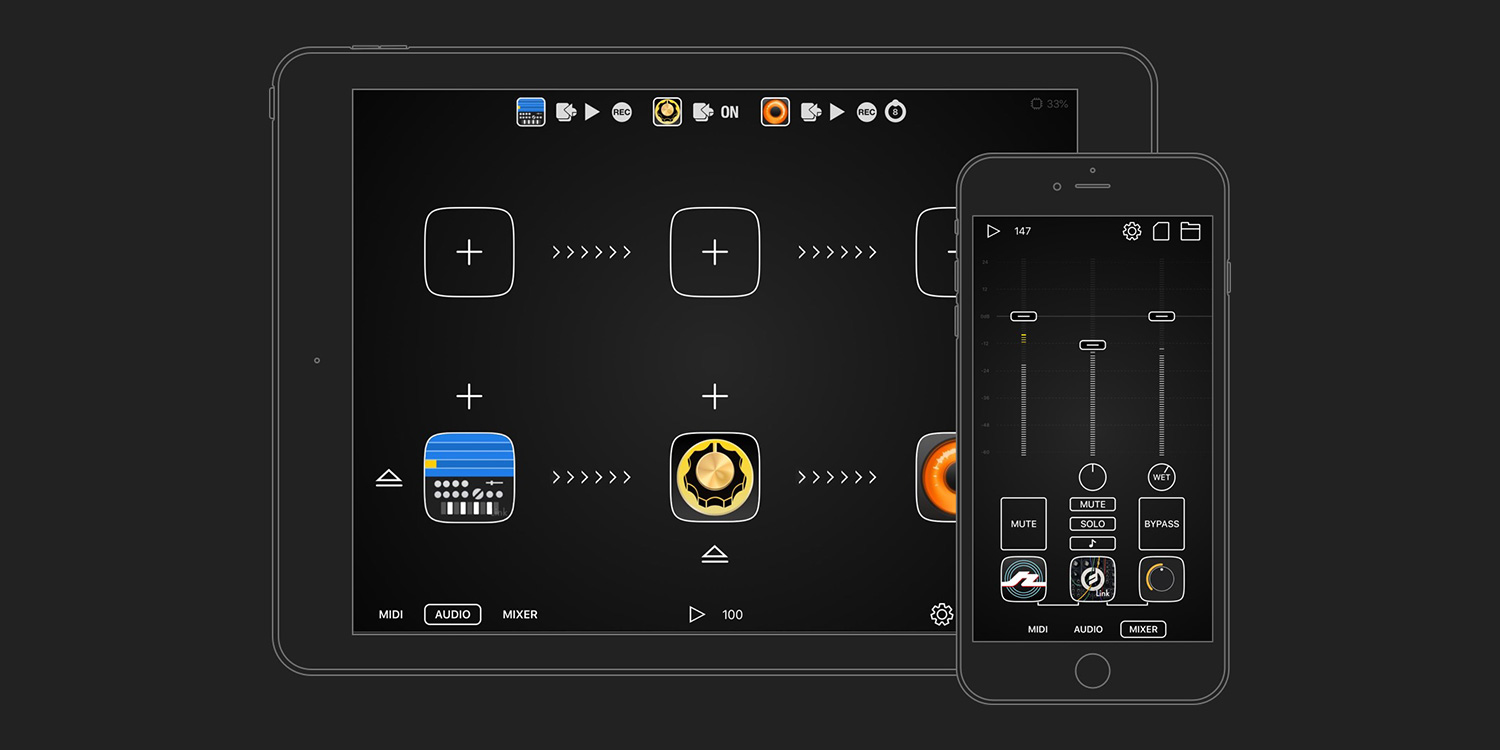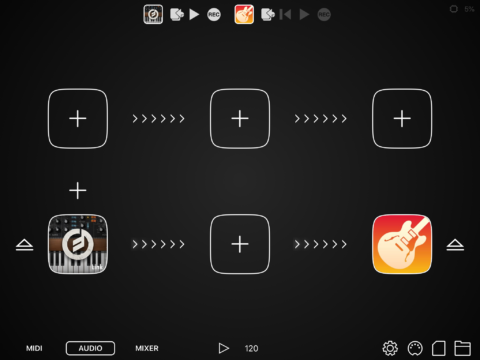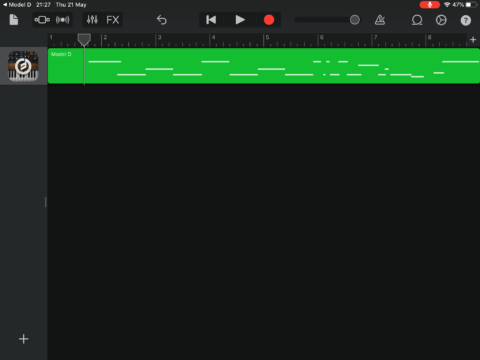There’s no doubt Apple has a soft spot for musicians. Its free and easy-to-learn Garageband software across all its major platforms proves it. However, while this tool might have a great array of virtual instruments, there are a million other apps, from independent software to name brands like Korg or Roland, offering their own musical wares on Apple’s platforms.
The question is: how do you get all these apps to effectively talk to each other? The answer is Audiobus. Though it comes with a premium $10 pricetag, its service is vital for musicians. The best analogy is to see it as the set of cables you might use in an analog world to connect an array of doodads to a recorder or amp.
Audiobus allows you to layer virtual effects, pedals, synthesizers, compressors – you name it – all within the confines of your iPhone and iPad. It then allows you to record anything you’ve processed through these multiple layers via a digital audio workstation (DAW) like Garageband. Finally, all your favorite music apps can play nice together.
However, this is a beginner’s guide. So we’re going to start simple, by showing you how to play music in one app while simultaneously recording what you play in Garageband. Once you’ve got that down, there’s a whole world of experimentation waiting.
First, make sure you have Audiobus and Garageband installed. Then…
Choose your weapon
For the purpose of this tutorial we’re going to use the free Minimoog Model D Synthesizer. This virtual replica of an iconic piece of kit can provide endless fun creating classic beeps.
But first, we have to load it into Audiobus – so fire that app up on your iPhone or iPad.
Here, you’ll see the main screen which gives you the option of adding an Input, Effect, and Output. For now, we’ll leave Effect alone to avoid over-complication. So first, tap Input. This will bring up a menu with any Audiobus-compatible music makers you currently have installed on your device. The Minimoog will appear here – tap it. This will prompt another row to appear where you can add more apps, but for now let’s keep it simple. Finally, tap the third plus box which will be our Output.
Choose your output
Here, you’ll select the DAW you want to use to record the music you will be making in the first app. Garageband should appear here as Apple’s stock app. Tap it and then you’ll probably have to tap to launch it too. After it’s launched, you should end up back in Audiobus.
The apps are now connected! Tap the Minimoog icon and it will open the app so you can start playing around. There’s a small menu on the left of the screen in landscape mode than will let you switch between the three linked apps: Minimoog, Audiobus, and Garageband. Once you’re happy with what you’re playing in Minimoog, you can record it in Garageband.
Get recording
To do so, tap on the Garageband option at the top of screen. Once Garageband is open, tap the record button and it will automatically switch back to Minimoog. Play your lick and once done tap stop. Your recording will now appear within Garageband, to toy with as you please!
It’s as simple as that! From there you can record more sounds either within Garageband, or outside using Audiobus-compatible apps, until you’ve built your hit song. You can then export via Garageband’s share options. Remember, a lot of this is about experimentation, so settle in and enjoy!