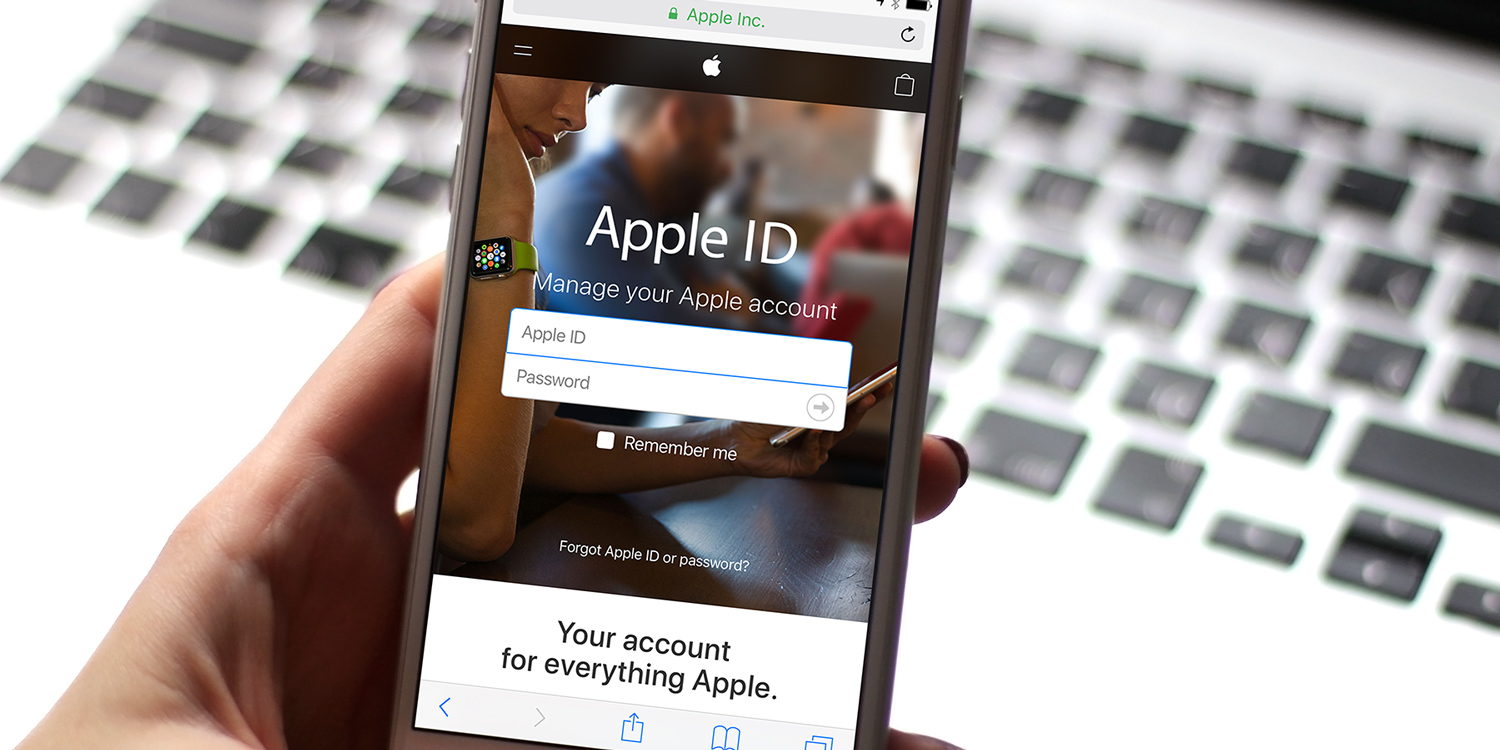We all know that sinking feeling when something of ours has been stolen, and perhaps the most painful and consequential thing that can be taken from us is our Apple ID.
Your Apple ID is the key to everything you do on your iPhone, granting access to accounts, payment methods, personal settings, and more. So how can you tell for sure if your Apple ID has been stolen, and what should you do if it has?
Has my Apple ID been stolen?
There are a few tell-tale signs that your Apple ID might have been stolen. They can all be summarised as changes that are made to your account or device that you didn’t instigate yourself.
These changes might include the following:
1. An email or notification that your Apple ID was used to sign in to a device that you don’t recognize
2. An email from Apple stating that your Apple ID information has been changed or updated when you haven’t made any changes
3. Your device is remotely locked or placed in Lost Mode by someone else
4. Messages appear that you didn’t send, or items go missing that you didn’t delete
5. Charges or notices appear for purchases you never made
6. Your Apple ID password no longer works
7. Some of your account details are unfamiliar to you
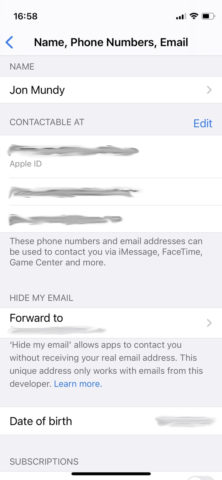
That said, also be aware of scamsters that may pretend to be Apple and tell you your account has been compromised. If in doubt, find another way to check the claim of any incoming texts or emails – and see our guide to phishing scams to make sure you know what to look out for.
How to regain control of your Apple ID
If you suspect that your Apple ID has been stolen, follow these steps.
The most important thing to do is to reset your password by heading to Settings > Your Name > Password & Security > Change Password.
If you can’t access your account in the first place, head to your Apple ID account page and click the Forgotten Apple ID or password option. Enter your Apple ID name and select the option to reset your password.
You’ll be given a choice over how to reset your password, including a security question, an email prompt, or the Recovery Key you set up when you activated two-step authentication. (In iOS 15, you’ll be able to set up specific contacts that can authorize an account recovery for you.)
Once you’ve gone through these steps, sign in using your new password.
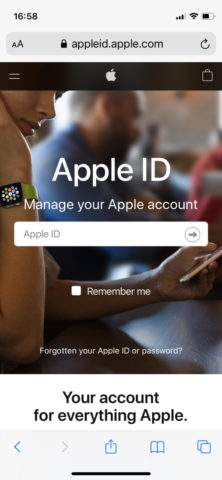
Further steps to take
Before you log out of the Apple ID page, take a moment to check through all of your personal account information. Update any information (email accounts, address etc.) that isn’t accurate.
Also, check which devices are associated with your Apple ID if you’re using two-step authentication. Change any security questions that might seem easy to guess.
Finally, if you haven’t set up two-factor authentication, we strongly suggest that you do so right now. Head into Settings > Your Name > Password & Security and tap Turn On Two-Factor Authentication. Add your phone number when prompted, along with the ensuing code, and that number will be used as an extra layer of verification in future.
Away from your Apple ID page, you should also check in with any email providers associated with your Apple ID. It’s well worth considering changing these passwords with the appropriate provider (Gmail, Outlook etc).