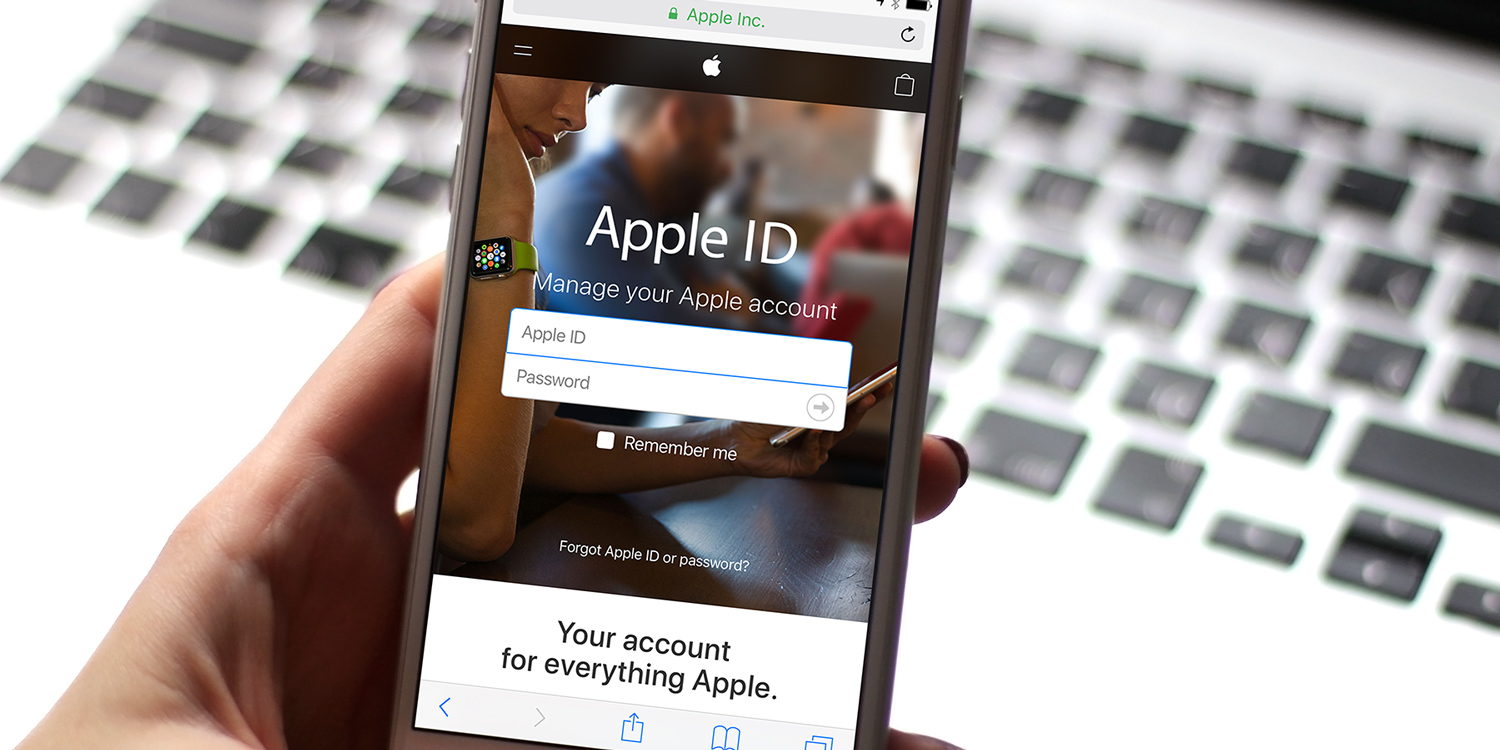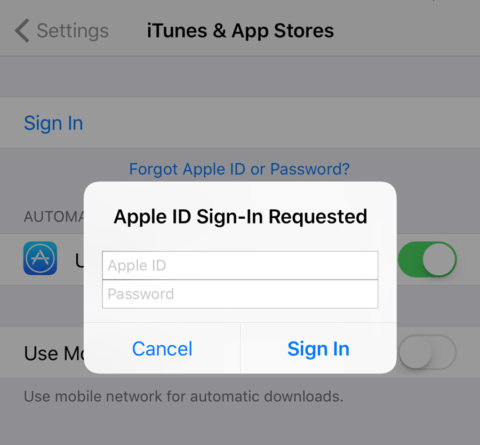Your Apple ID is what links your email address to your iPhone. It’s also used to sync your files and devices via iCloud – the login for both of these things is one and the same. So if you’ve got a new email address, you might need to update things so your iPhone or iPad isn’t still linked up to the old one.
To swap the email address associated with a device, you have two choices: sign out of the old Apple ID, create a brand new one, and then sign back in with that; or keep the same Apple ID account but change the primary email address on record with Apple.
Create a new Apple ID
Open the Settings app and tap iTunes & App Stores. You’ll see your email address listed at the top of the page – tap this, and choose Sign Out.
Next, open Safari and visit appleid.apple.com – press Create your Apple ID and follow the directions to get things set up.
Finally, go to Settings > iTunes & App Stores again and press Sign In. Type in the email address and password you’ve just set up, and voila! You’re done.
Be warned, though – all your purchases are tied to a specific Apple ID, and while they won’t be removed if you swap accounts, you’ll no longer be able to update any paid-for apps that were bought using the old account.
Use the old Apple ID
Open Safari and visit appleid.apple.com – log in with your old email address and password combination. Once you’re in, press Account and then Change Apple ID. Enter the new email address and confirm you want to change it. That’s it!
This method is much better for a straight swap of email addresses, where you want to keep all your other details like payment information, iCloud backups, and purchase history.