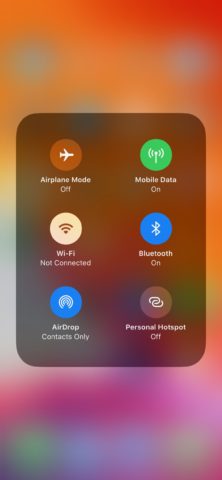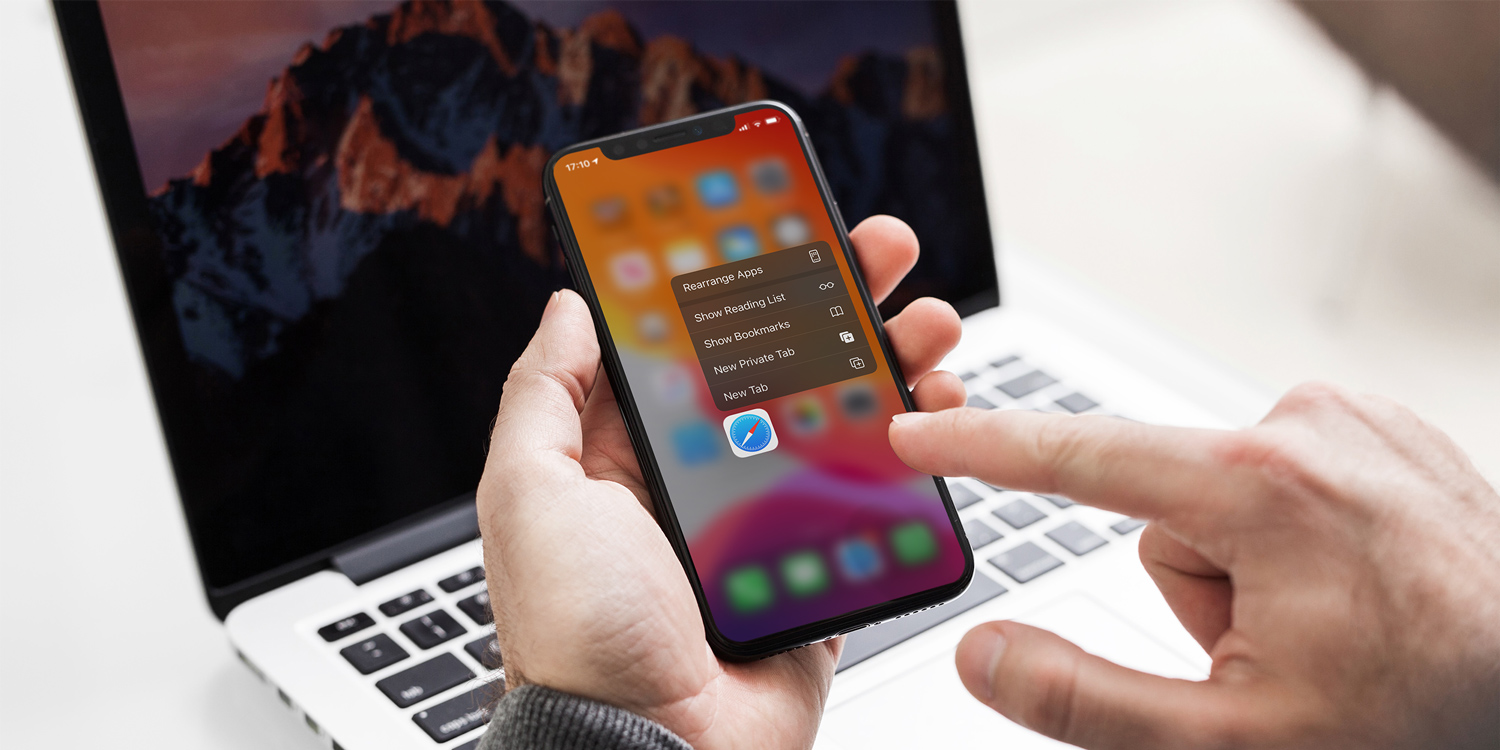Arriving with the iPhone 6S in 2015, 3D Touch promised a tactile new interface layer that responded to the pressure of your touch. Apple never quite did enough to ingrain 3D Touch into iOS, however, and many iPhone users forgot it was there.
These days 3D Touch is pretty much dead. None of the iPhone 11 family packs 3D Touch hardware, and iOS 13 has replaced the various 3D Touch shortcuts with a functionally similar interface layer called Haptic Touch.
Here are some of the ways 3D Touch used to be employed, and how you can access the same operations in iOS 13 with Haptic Touch.
Peek and pop
One of the most nuanced uses of 3D Touch was the ability to preview web links before opening them – press firmly to ‘peek’ at the contents of a link, then press a little harder to ‘pop’ into the web page proper. That function is a little more rigid in iOS 13, but you can still peek by pressing and holding on a link. Then just tap on the preview pane to pop into it.
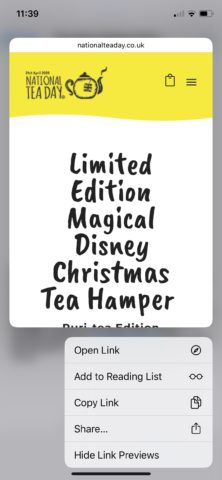
Preview emails
You used to be able to press firmly on an email to bring up a preview in the Mail app. Now you don’t need to apply any extra pressure – just press and hold until you feel a vibration (which is Haptic Touch in a nutshell). Swipe up a little to access a full menu of shortcut options, from Reply to Archive.
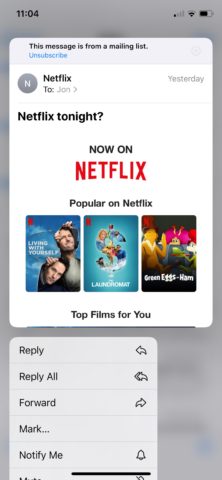
Moving the keyboard cursor
Another often-overlooked but useful trick with 3D Touch was the ability to fine-tune the position of the cursor by pressing hard anywhere on the keyboard. That’s no longer quite as fluid in iOS 13, but the essential function is still present. You just need to long-press on the space bar until you feel a vibration, then drag across the blanked-out keys. Give it a try.
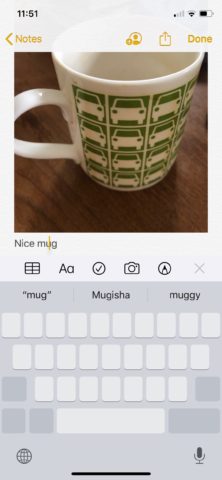
App shortcuts
Pressing hard on an app icon used to bring up a menu with various shortcuts, such as taking a quick visual memo in Notes or starting a timer in Clock. You can do exactly the same things in iOS 13 – more in fact – with the sustained press of a Haptic Touch.
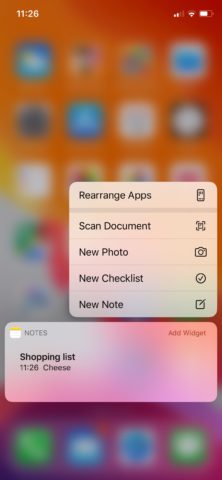
Quick Personal Hotspot access
It used to be possible to quickly access your iPhone’s Personal Hotspot function by 3D Touching the Wi-Fi panel in Control Center. In iOS 13 it operates and feels exactly the same, but you simply need to press and hold rather than press firmly.