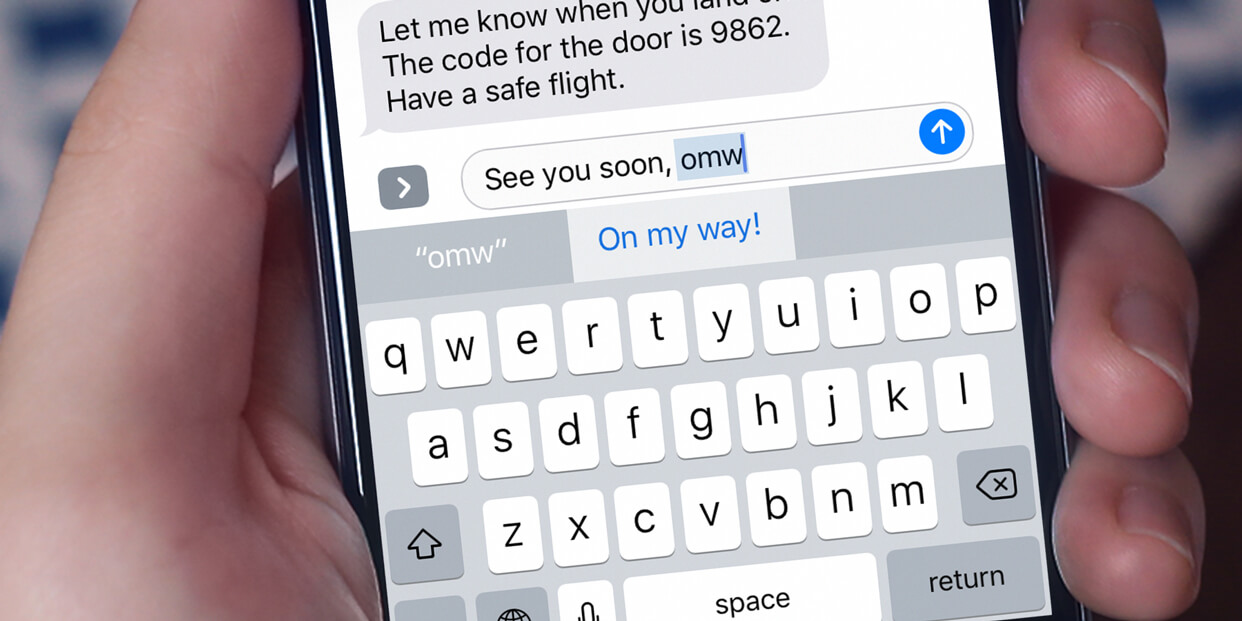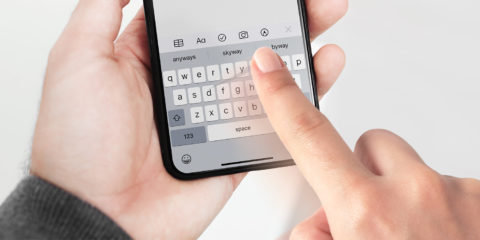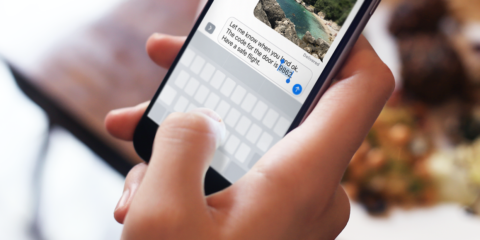The iOS keyboard is chock-full of hidden shortcuts and gestures to improve your touchscreen typing. Although some of these have been around for many years, they can be easy to miss – so check out our top ten and see how many of these typing tricks you’re familiar with.
1. Insert a period
Tap the space bar twice in quick succession and the iPhone will insert a period (full stop) followed by a single space. This can also be done by tapping the space bar with both thumbs or two fingers at the same time, although this is easier when typing in landscape mode or on an iPad.
What if you actually want two spaces? Simply tap once then wait for a few seconds before tapping again.
2. Special characters
If you hold down certain letters or punctuation on the keyboard, a pop-up appears containing other options. For example, you can hold down the currency symbol to access other currencies, or a vowel to get foreign language characters like è, ä, or ø.
Try this with the period button in Safari to get quick access to options like .com, .co.uk, .org, etc.
3. Capital ideas
By default, the keyboard will capitalize the first word of a new sentence, but if you need caps at another time you have two options. You can tap shift (the up arrow on the keyboard) once to capitalize the next letter, or double-tap shift to activate caps lock, making everything you type in capitals until you tap shift again to turn it off.
You can also simply hold the shift button while typing to capitalize several letters, as you would on a computer keyboard.
4. Slide rules
You can use slide gestures to make typing with one hand easier. To quickly enter a capital letter, tap and hold the shift button and slide over to the letter you want to enter.
Similarly, to quickly enter punctuation or numbers from the keyboard, tap and hold the 123 button and slide to any number or punctuation button. When the finger is released, that character will be inserted and the usual keyboard reappears.
5. Advanced sliding
Slide-To-Type allows you to type full words without lifting your finger from the keyboard. Simply swipe between letters in quick succession and the word you were thinking of will appear by magic. Start the next word immediately and a space will automatically be inserted between them.
This technique takes a big of practice, but once you get used to it, it’s an extremely speedy way to write. Note that while using Slide-To-Type, the delete key removes entire words rather than single letters, to make it easier to fix mistakes.
6. One-handed typing
Did you know you can access a specialist keyboard designed for one-handed typing? When in use, the keyboard squashes over to one side of the screen so you can reach everything easily.
To use it, hold down your finger on the globe or emoji icon in the bottom left of the screen. Choose which side you want the keyboard on from the options provided. To go back to the regular-sized keyboard, simply tap the arrow on the empty side of the keyboard.
7. Correcting autocorrect
When a word is typed incorrectly, autocorrect will change it when you tap the space bar. However, the option provided may not be the word you want.
Instead of deleting the whole word, just tap the backspace key once to see the replacement options – including what you had previously typed – then select the word you want to use.
8. Text replacement
Is there a phrase you find yourself typing a lot? Open the Settings app, select General, then Keyboard. Here you’ll find the Text Replacement section. Tap the ‘+’ button and then enter the phrase and a shortcut that will trigger it.
When typing, you can input the shortcut and the iPhone will offer to auto-complete the full phrase. Tap the space bar to complete the phrase and carry on typing. This is very handy for quickly typing email addresses or common text replies.
9. Virtual trackpad
Moving the text cursor – the thin line that dictates where text goes when you start typing – can be a fiddly affair. Tapping to move the cursor tends to snap to the end of words, which isn’t always what you want.
But if you hold down on the space bar, you’ll activate a virtual trackpad. You can then swipe across the keyboard – without letting go – to precisely place the cursor. Let go to return the keyboard to normal.
10. Quick selection
What about selecting text? Well, when editing, you can double-tap any word to instantly select it. You can then drag the handles on either side of your selection to pick up more text.
Additionally, a triple tap will select a whole sentence at once, and a quadruple tap will select an entire paragraph.
Bonus: no more clicks
Want to turn off that annoying tap-tap-tapping noise when you type in iOS?
Open Settings and select Sounds & Haptics. Swipe down to the bottom of the menu and toggle the Keyboard Clicks option to the off position disable it. Now you can text away to your heart’s content without those pesky noises!