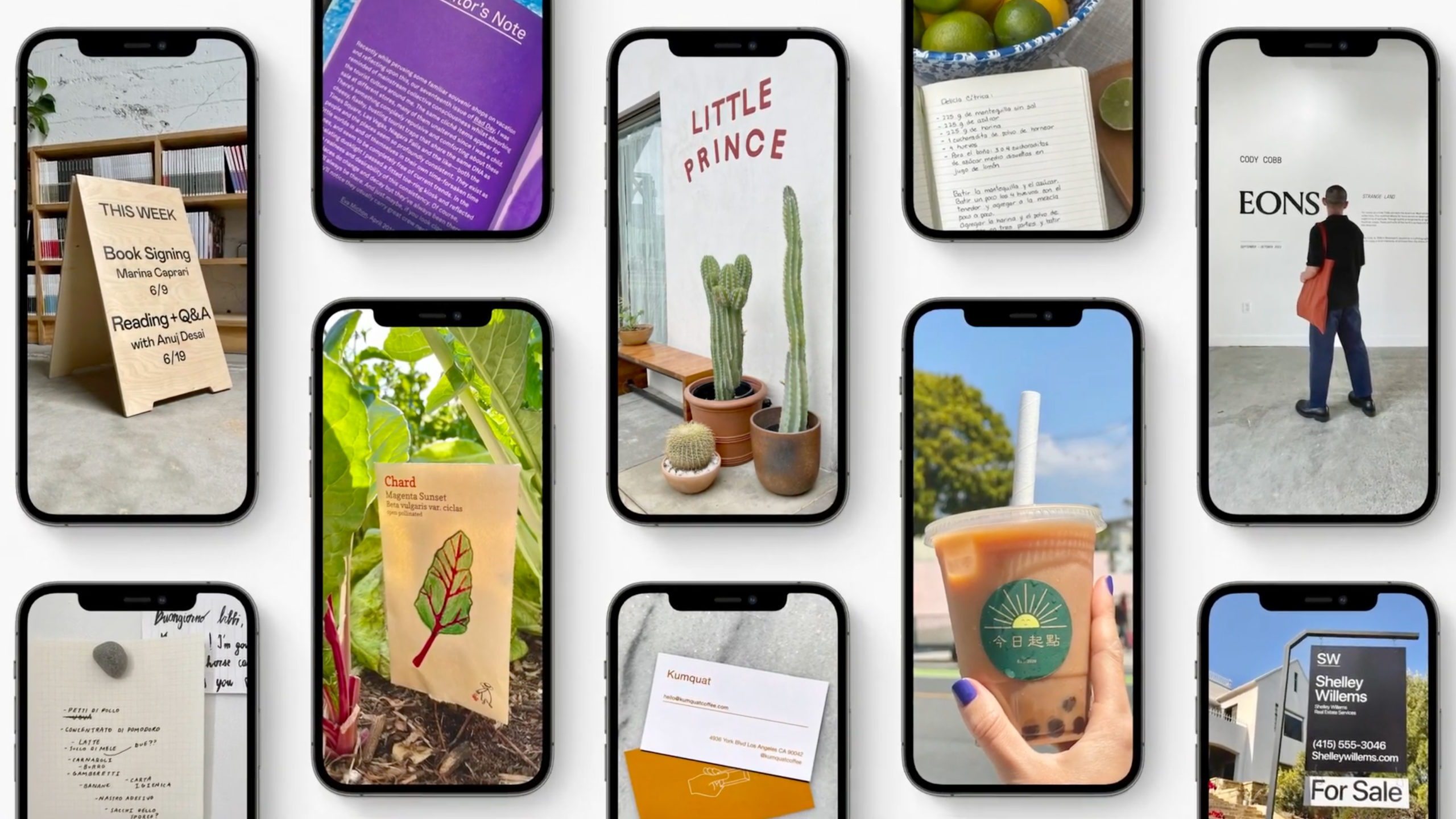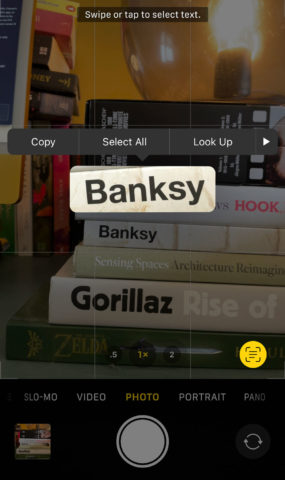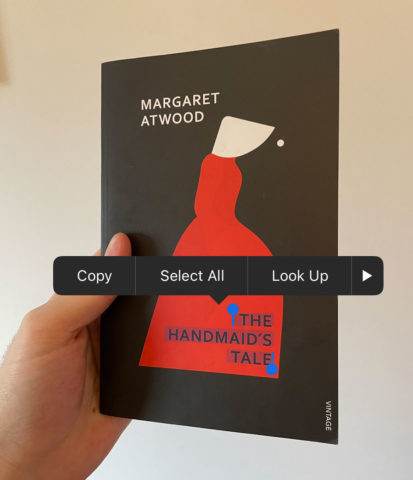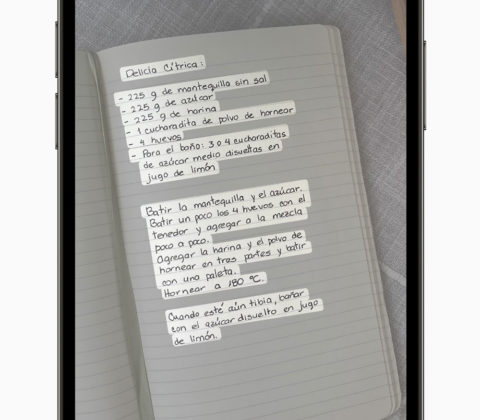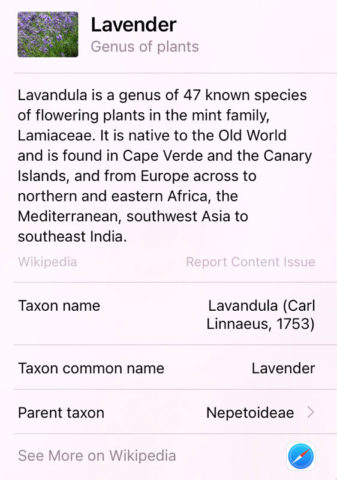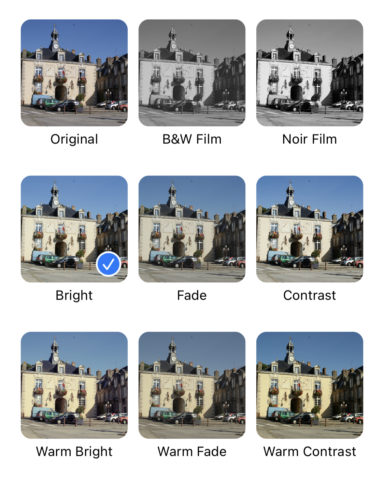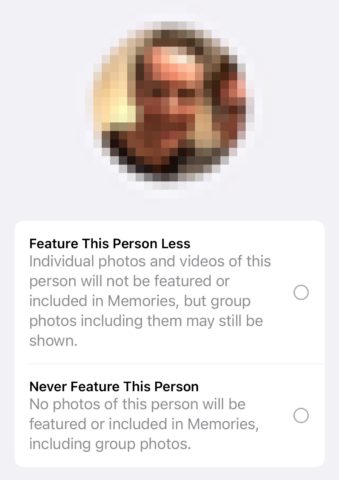Apple’s Photos app has gone from strength to strength. In iOS 15 (and iPadOS 15), powerful new features, tweaks, and improvements have been made to the much-loved app, meaning it really is better than ever.
What is Live Text?
Live Text is an incredible feature that lets you interact with text in photos. It can identify printed or handwritten text, phone numbers, URLs, and more from photos or even a live Camera feed. Using Live Text, you can find a photograph of a storefront and call their number simply by tapping it.
To use Live Text, you’ll need a fairly recent device: it works with iPhone XS and later and any iPad released after 2018. If your device is compatible, scanning for text couldn’t be easier. There are two ways to do it.
Via the Camera
Open the Camera app and point the lens towards some text. When the app detects words, you’ll see subtle yellow brackets forming around whichever chunk of text is close to the middle of the shot. You can pan around or change angle to focus on a different bit of text.
When the yellow brackets are highlighting your chosen passage, tap the Live Text button in the bottom right of the viewfinder. It will freeze and zoom in on the section of the image containing the text,
You can then tap and hold on a snippet of text and you’ll be able to Copy, Select All, Look up, Translate, or Share it using a pop-up menu – just the same way you’d highlight text anywhere else on your device. Magic!
Via the Photos apps
Maybe the text you want to grab isn’t right there in real life – it’s in a photo you’ve already taken. Luckily, the same process applies from the Photos app too. Find a compatible image, tap the Live Text button in the bottom right, and you’re away.
But within Photos, there’s a secondary method that’s even easier. Without hitting the Live Text button, you can simply press and hold on a word to select it, and then drag the blue handles to expand the selection.
Of course, if you’ve taken a photo of a phone number or URL, calling or opening the web page in Safari is as simple as tapping it!
Multi-lingual writing
Choosing Translate lets you switch between different languages using Apple’s onboard translation tools – it’s incredibly useful for menus while abroad. Tapping Share is really helpful too – it lets you send the selected text onto a different app, like Messages, Mail, or Notes.
Visual Lookup
Visual Lookup lets you find out more about an item, be it a landmark, painting, plant, or book, by adding valuable Siri Knowledge.
To use Visual Lookup, either shoot or find a photo of a point of interest, painting, or even a houseplant.
When browsing the image, you might notice a new, blue icon appear in the bottom right. Tapping this icon activates Visual Lookup – you’ll then be presented with Siri Knowledge about the item in your photograph, including Wikipedia information and links from the Web.
Memory Mixes
It’s easier to fine-tune the Photos app’s memories using Memory Mixes.
To edit a Memory Mix, head to the For You tab and tap on a pre-created memory. Pause the movie, and tap the Memory Mixes icon in the lower-left corner.
You can now change the look and sound of your memory. In the right-hand corner are two icons. Tap the Memory Looks icon (which looks like three overlapping circles) to change the appearance of your movie using filters.
The Music icon next door lets you change the background track by selecting an alternative from Apple Music.
Or, if you’d rather see some pre-configured alternatives, simply swipe on your device’s screen to see what the Photos app has to offer!
Block people from appearing
Memories in the Photos app are great – until they dredge up a picture of someone you might not want to see. Whether it’s an embarrassing old flame or a painful memory of a deceased relative, there are all kinds of reasons you might not want somebody’s face to pop up unexpectedly alongside photos of your cats.
To block someone from appearing in memories on your iPhone, navigate to the Albums tab and find the automated People album.
Then tap the face of the person who you’d like to block and select … button in the top-right of the screen. Then choose Feature This Person Less
Here, you have a few options. Select Feature This Person Less to train Photos to do just that, or pick Never Feature This Person for a more serious banishing which includes the hiding of group photos they might be in.
Tap to Confirm, and that ghost from your past will never crop up in a memory again!