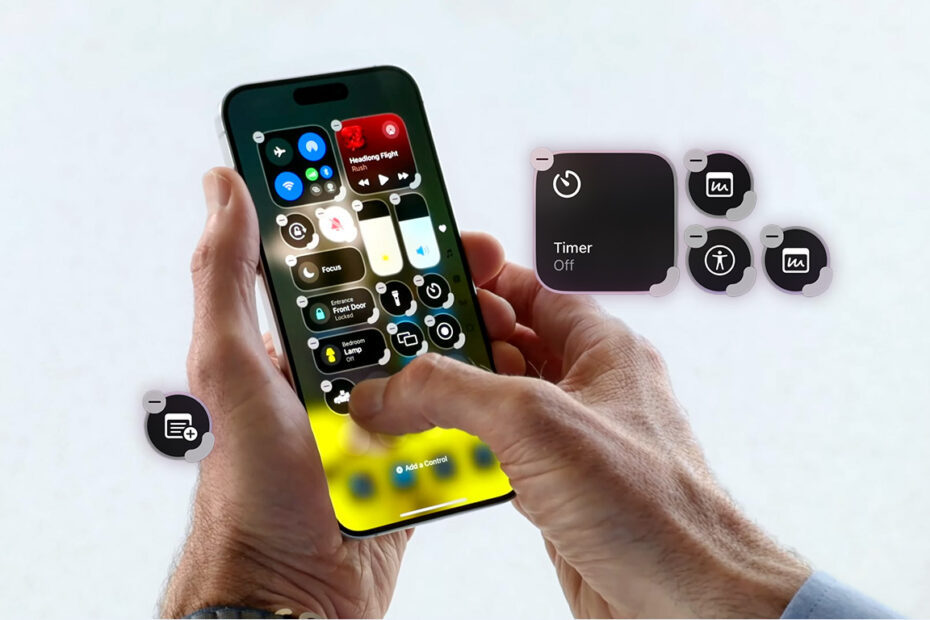Control Center debuted in iOS 7, giving iPhone users a fast way to access common controls, such as airplane mode and flashlight. With iOS 18, Control Center received its most significant update yet.
The changes are focused on context and customization. Previously, you got a single pane of controls, all supplied by Apple. The only adjustments you could make were defining which controls were visible – via a quick trip to Settings. In iOS 18, you can now create custom groups of controls. Even better, these can include controls from third-party apps.

Looks the same? Check out those icons to the right…
Navigate Control Center groups
As ever, Control Center is accessed by swiping down from the top-right of your iPhone display. But in iOS 18, you’ll spot icons at the right of the screen. These represent Control Center groups. Apple starts you off with four.
The first (heart icon) is the default – the set you’ll be used to seeing. Swipe upwards or tap the music icon to see the second group. This one’s for media playback and comprises a huge ‘now playing’ widget and a small button for accessing multi-speaker output options. The next group is for Home. The last is for connectivity, with large controls that toggle the likes of airplane mode and mobile data. Any connectivity controls with multiple options (rather than being an on/off switch) have up/down arrows – tap each control to view what’s available.

The giant-sized version of the connectivity control.
Customize Control Center
You no longer need to visit settings to make changes to Control Center. All customization is done directly inside Control Center itself. Tap ‘+’ at the top-left of the screen or tap-hold a blank space to enter edit mode. Remove any individual control by tapping its ‘-’ button.

Edit mode in Control Center.
Tap ‘+ Add a Control’ to access the controls gallery. Apple’s favorites are located at the top. Scroll and you’ll see controls from third party apps. Sometimes – for example in Capture (read: cameras) – Apple and third-party controls are grouped by context. Scroll right to the bottom of the gallery and you’ll see a slew of interesting Apple accessibility controls too.
You can search to filter the options, to unearth controls more easily. Once you’ve found something you like, tap it. On doing so, you’ll be back in your Control Center group, with the chosen control in place.
Move and resize controls
In edit mode, you can tap-hold and drag controls to rearrange them, just like Home Screen icons. However – assuming you’ve space in the current group – you can also use a control’s drag handle (bottom right) to resize it.

Why labels are useful in Control Center.
Transforming a small 1×1 control into a larger 2×1 control adds a label alongside the button. This is vital to differentiate visually identical controls – for example, search ones all tend to use the same magnifying glass symbol.
It’s also worth noting when editing that Apple’s media playback, Home and connectivity controls are effectively single widgets, with very specific size options. The connectivity one is either 2×2 or requires an entire Control Center group to itself.
Make custom Control Center groups
You can also create your own custom Control Center groups. Scroll to or tap the group with a circle icon to see a blank page where you can add any controls you want. On adding a control, the circle icon will fill, indicating that the group has content.
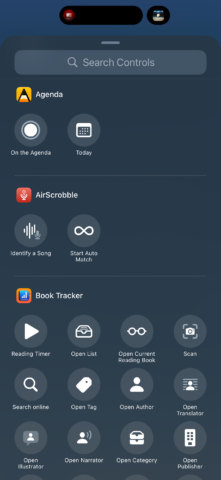
Want a whole group just for Book Tracker controls? Go for it.
You can create additional groups, but you cannot reorder them. Therefore, it’s important to prioritize placing the controls most important to you in the first group. To access the others you will always need at least an extra tap or swipe.
Control Center widgets to try
If you’ve already experimented with Lock Screen controls, you’ll recognize certain items from the controls gallery. However, some are more appropriate for Control Center than the Lock Screen. Here are some of our favorites:
Toggling settings: launcher Dumb Phone, Safari dark mode extension Noir website blocker Ochi, and Apple’s low power mode, flashlight/torch, silent mode, orientation lock, dark mode and airplane mode.
Accessing a wide range of app functions: Book Tracker, file manager Documents, email client Spark, fitness tracker Peak and day planner Structured.
Logging new entries: Agenda, Chronicling, Söka, Things and Apple Notes.
Starting voice recordings: Just Press Record, Noted and Apple’s Voice Memos.
Fast access to search: music matcher AirScrobble, plant care app Planta, media tracker Sequel, dictionary app LookUp and the aforementioned Book Tracker and Spark.
Great one-shots you might not want taking a Lock Screen slot: alternative cameras (Halide, Obscura, Instagram, Simple Scan), meditation aid Zenitizer, album randomizer Longplay and Apple’s Ping my Watch.
Customize your own controls for Control Center
Finally, even with all those choices, you might nonetheless find yourself hankering for a control that does not exist. Which is why our final tip is to make your own. You needn’t build your own app to do so – existing apps make the process painless.
Put together something in Apple’s Shortcuts app and you can trigger it from Control Center. Just select the Shortcuts control and choose your shortcut when prompted. Similarly, Widgetsmith allows you in seconds to create custom controls for all manner of tasks, such as triggering a call to a loved one or opening a favorite website.