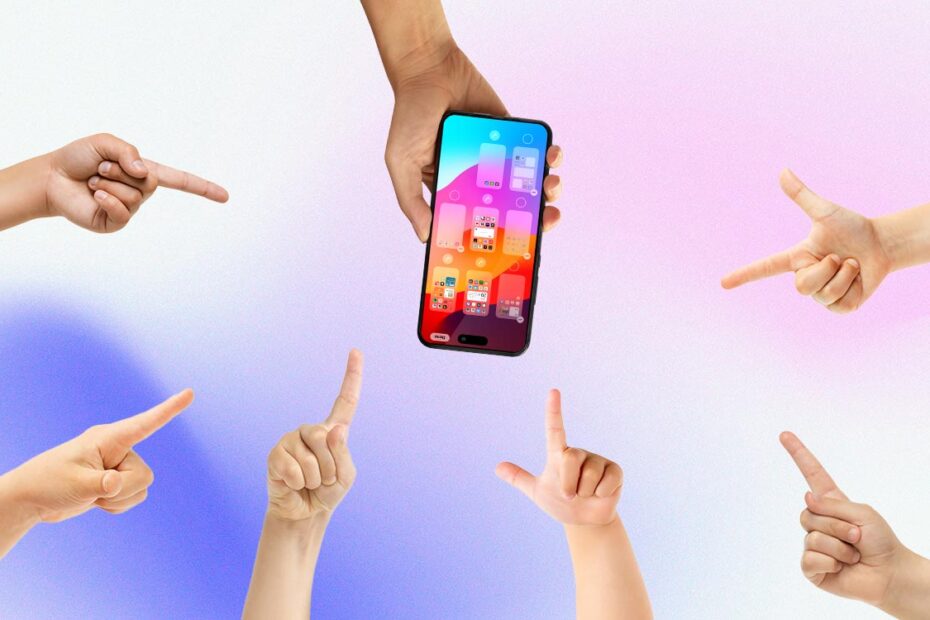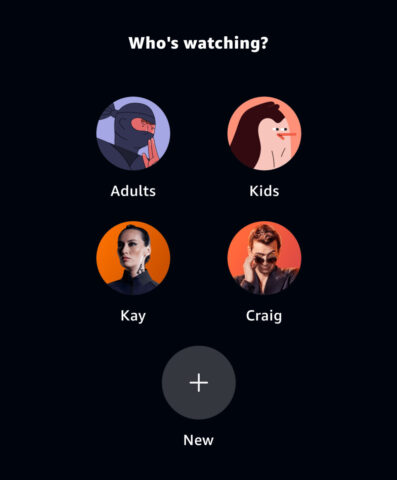One device, two or more people? Apple says no, but there are ways…
The iPhone and iPad are inherently personal devices. Apple wants to keep it that way – primarily so you’ll buy more devices, rather than share them. But that’s not as true for Macs, which let you create profiles, so multiple people can share a single machine.
What if you want to do the same with a mobile device? Honestly, you probably shouldn’t. Apple has not made iOS nor iPadOS for multiple users. In fact, the design is such that it’s almost hostile to the concept. But what if you really want to do this and were after some tips, alongside some quite big warnings and caveats? In that case, dear reader, you’re in the right place.
If you’re dead set on sharing one device between multiple people, here are some tips to try.
Find apps with profiles
Video streaming apps don’t want users mucking up everyone else’s recommendations, and so they tend to offer in-app profiles you can switch between. Although rare, some games and other apps (such as children’s coloring app Zen Studio) do the same. For the basics, on an iPad or old iPhone that’s been designated as a shared media device, this might be enough.
Use multiple accounts – or apps
Services like email and calendaring suggest two options for multi-user devices. You could run several accounts within a single app, although that feels a bit… open. An alternative would be to have a specific app (or set of apps) for each user. For example, with email one person could use Mail and a second user could use Spark.
Focus modes to adjust Home Screens
Create one or more Home Screens per user. (You can search for any app and drag its icon to place it on multiple Home Screens.) Also create a Lock Screen for each user (Settings > Wallpaper). In Settings, go to Focus and create a new focus for each user. Within each, pick a Lock Screen and decide which apps and Home Screens they have access to.
Create a profile switcher
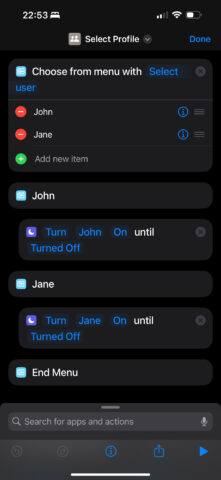
Let’s take this further. In Shortcuts, create a new shortcut called Select Profile, and add the depicted steps, but with names related to your own named focuses. When run, it will bring up a menu, and you tap a name to activate their focus – and therefore their set-up. The shortcut can be shared to a Home Screen – or on an iPhone 15 Pro assigned to the Action Button (Settings > Action Button).
And now… warnings and caveats!
All the above is fun and we’re sure you can think of various use cases for these tips. But be mindful of the following when using them:
They don’t turn your device into a Mac or PC, where user data is isolated behind account logins. If an app or game exists in multiple ‘profiles’, its data will be accessible to all of them.
Even if you use different email clients or calendars, it would be trivial for someone to switch focuses and open the app that’s not ‘theirs’ – so be cautious (or very trusting) regarding private data on shared devices.
When using focuses on a device signed into an iCloud account, turn off Share Across Devices, otherwise all devices using that account will switch focuses when one is activated.
Consider creating an entirely separate Apple ID for shared devices. Then make it part of your ‘family’ to share apps and subscriptions with it. That way, one person’s data isn’t readily accessible to all.