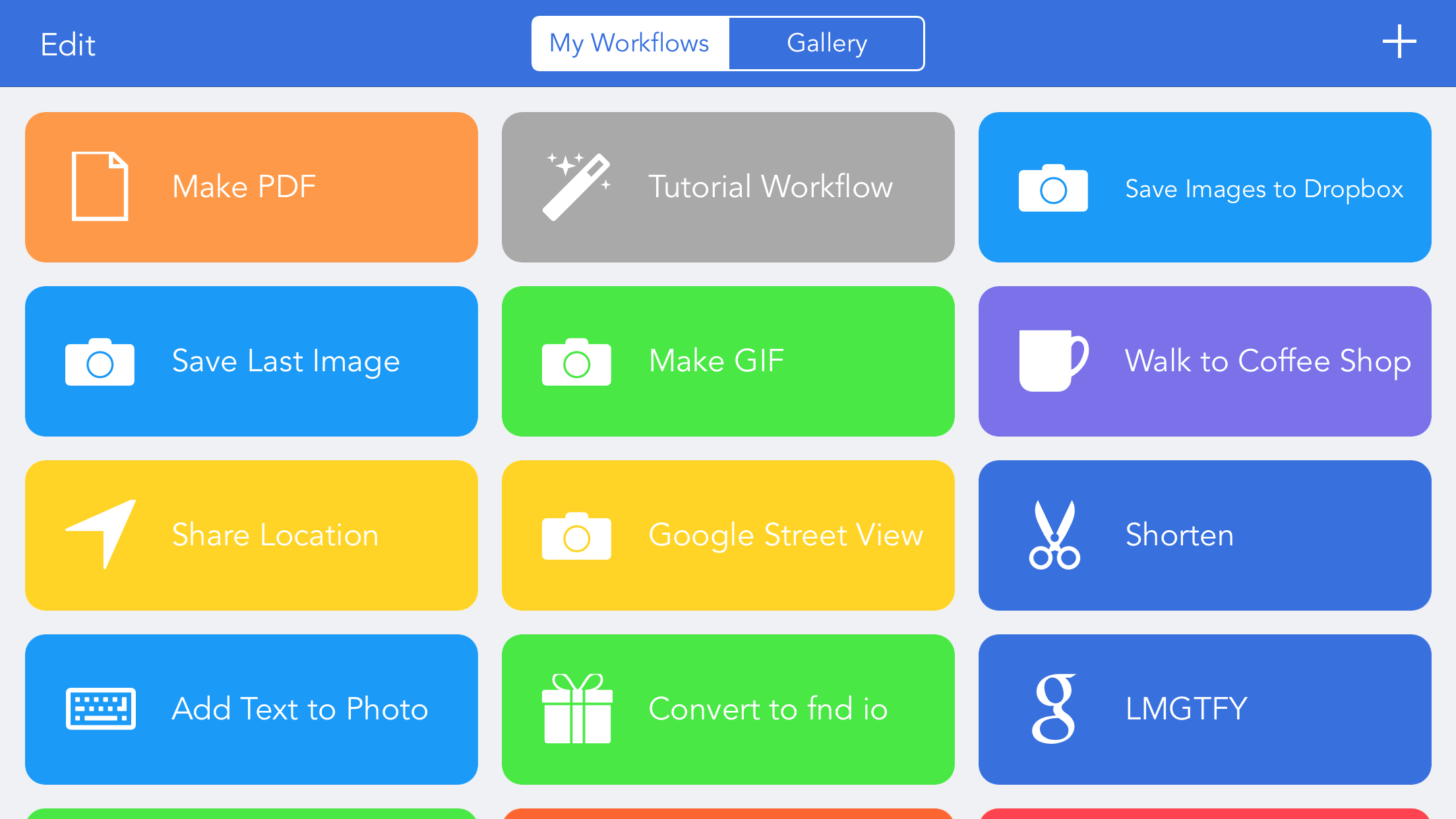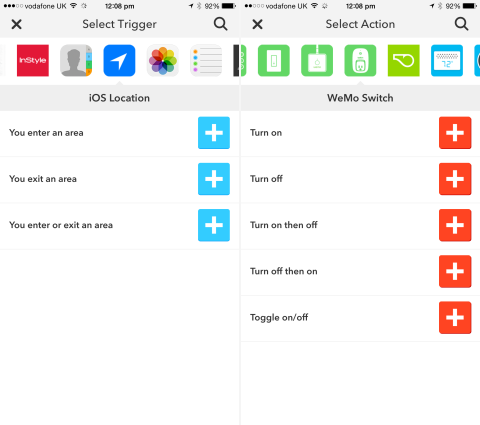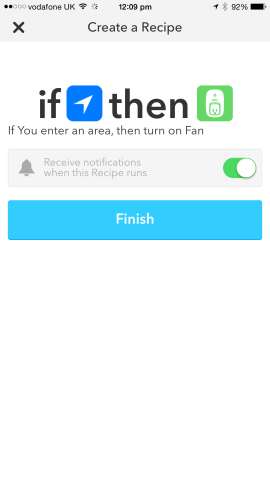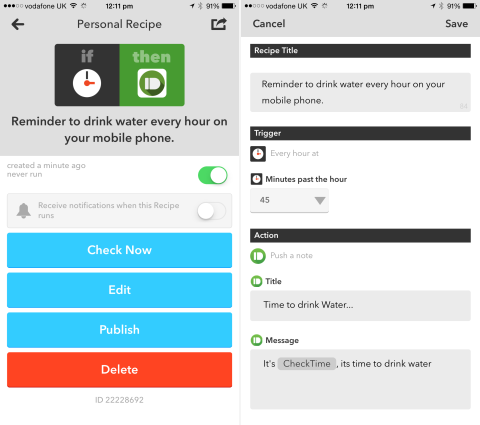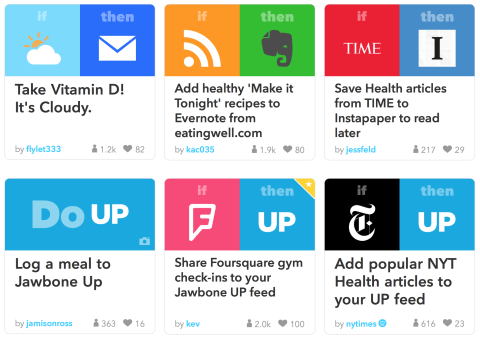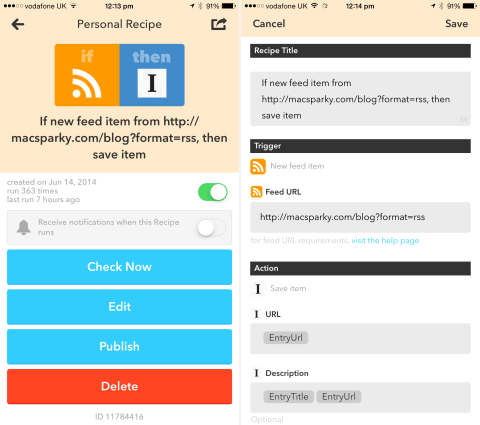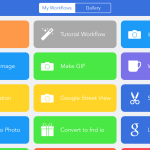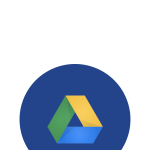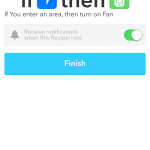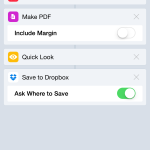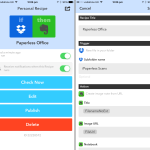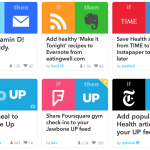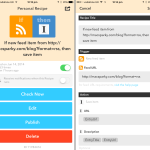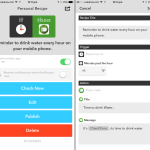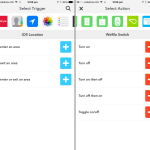Apple’s iOS devices have never been stronger, and today feature “desktop-class” internals capable of delivering some serious power. Our iPhones can be used to perform a wide range of tasks, and thanks to a strong, innovative developer community repetitive processes can be “automated” using a number of software- and hardware-based solutions. The good news for iPhone owners, however, is that it really is simple enough to get started with iOS automation using Apple’s smartphone. And once you begin automating daily tasks using your iPhone, we promise you’ll never look back.
Why automate?
If you’re feeling a little skeptical, trust us: automation solutions can make your life less complex, more streamlined, and, ultimately, more efficient, too. You see, the beauty of the Internet is that it allows countless devices and platforms to communicate with one another. Because Apple’s iPhone essentially acts as an intersection for these lines of Internet-driven communication, it’s the perfect “central hub” for controlling an automation setup. The rule of thumb when it comes to iOS automation, then, is simple: if a device can communicate with your iPhone, then there’s a good chance it can be automated, too.
In this article, we’re going to take you by the hand and lead you through a number of automation solutions for Apple’s iPhone. Each one is easy to configure, and can also be customized to suit the more individual needs of our readers. In order to structure our guided tour, we’re going to look at four specific areas: automation for work, home automation, health automation, and personal automation. But first, let’s take a look at some of the iOS apps and services we’re going to use to make the magic happen.
Our favorite apps, services, and products for iOS automation
- IFTTT, free: a Web-based automation system that allows iOS users to connect services together by following the simple formula, “if this, then that.” Also available in a dedicated iOS app.
- Workflow, $4.99 (£3.99): an iOS app that allows users to create recipes which link iPhone applications together.
- Belkin’s WeMo Switch, $49.99 (£39.99): an Internet-connected mains switch for the home.
Before continuing with this article, then, we’d recommend that you check out our “beginner’s guide to IFTTT” and our review of Workflow, if aren’t already familiar with the service or the app.
Automation for work
Let’s start with the area of our lives that demands the highest levels of productivity: work. First, iPhone owners might often digitize documents in their professional life, like receipts, orders, or even more public documents in order to store or send them electronically. Converting content to a PDF can be done using a Mac or PC, but on iOS, Workflow can make the process quick and simple. Here, you can build a workflow which converts anything on the iOS clipboard into a PDF file, which can then be uploaded to Dropbox.
To do so, use the “Get Clipboard” module in Workflow alongside the “Make PDF” and “Quick Look” modules. Provided you have content in the iOS clipboard, running this workflow will create a PDF and then allow users to check on the file, before providing access to the iOS sharing screen and uploading the file to Dropbox. Creating a PDF on iOS really has never been easier; to download the workflow, click this link.
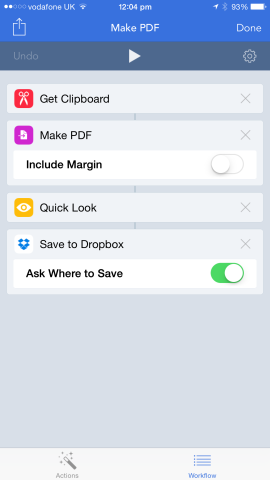
Creating a PDF from the contents of your clipboard might look like a simple workflow, but its a valuable automation recipe.
This is a simple but useful recipe. For anyone who stores their digitized documents in Evernote, however, the above workflow can then run in conjunction with this IFTTT rule to automatically add PDFs into your Evernote account. Here, IFTTT checks on a Dropbox folder (called “Paperless Scans”) and adds PDFs which are placed here into an Evernote notebook (called “To be filed”). In a flash, users can create and customize a paperless system that syncs files between Dropbox and Evernote, while also allowing iPhone owners to generate PDFs using Apple’s smartphone. And best of all, the process couldn’t be easier to configure.
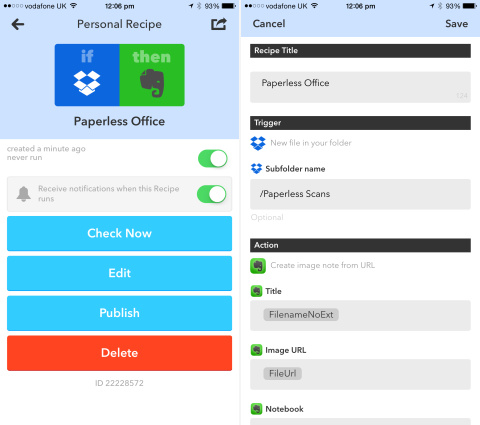
Once users begin to link the Workflow app with IFTTT, more complex (and time-saving) chains of recipes can be created.
Further work automation recipes include:
- Get Calendar appointments, which displays a list of your upcoming appointments in a single, easy to read timeline inside the Workflow app;
- Where Next?, which provides users with an ETA for their arrival at their next calendar appointment, based on current traffic levels.
Home automation
In the home, Apple’s iPhone can help users automate how their countless appliances work and respond. Four products in particular – WeMo, Philips Hue, and the Google-owned Nest – can work alongside IFTTT in order to automate various aspects of your life. The one we’ll focus on here is the least expensive yet most versatile of the bunch, and that’s Belkin’s WeMo. Users can connect a WeMo Switch to any device you plug into the wall, and upon doing so, your chosen appliance can be automated using your iPhone and IFTTT.
First, you’ll need to activate the IFTTT WeMo Switch Channel, then the real fun can begin. IFTTT, of course, works in two parts: there’s a trigger, and then a response. For WeMo, your chosen response in the IFTTT recipe interface is usually going to be to turn your appliance on, off, or toggle it on/off at the mains. It’s the trigger, however, which can be customized in a number of different ways.
For instance, using the IFTTT iPhone app, home automators can configure the device to turn a lamp inside your house on when you pull up onto the drive. In order to create this recipe, your trigger will use the iOS Location Channel in IFTTT and you’ll use the “You enter an area” element (with your chosen area, of course, being your home address). The second part of the recipe will be to switch your WeMo-connected lamp on, and hey presto: you’ve automated the lighting in your house.
Remember, of course, that you can plug a different appliance into your WeMo Switch in order to automate it in a similar way. Personally, I enjoy using WeMo to have my kitchen kettle boil each morning in time with my alarm.
Further WeMo home automation recipes include:
Health automation
Apple’s focus on health has further strengthened with its Apple Watch wearable, but iPhone owners don’t need a smartwatch in order to improve their lifestyle. One Apple Watch feature sees users receive a notification if they’ve been sitting for too long, but a similar feature can be automated using IFTTT. Using this simple recipe, iPhone owners can configure a notification to reach their handset each hour, reminding them to stand for a minute, drink water, relax their computer-strained eyes, or whatever they wish. It uses Pushbullet, a cross-platform notification service, to deliver its hourly reminder, but this aspect of the recipe could easily be substituted with an SMS message or email, instead.
For coffee-addicts worried about their daily caffine intake, on the other hand, IFTTT can also be used to easily track how much coffee you’ve consumed using the service’s free Do Button app. For instance, here’s a recipe which allows users to push a button in the Do Button app in order to add a “+1 coffee” to a Google Drive spreadsheet. It’s quick, simple to enable, and is much easier than manually recording how much coffee you’ve drunk.
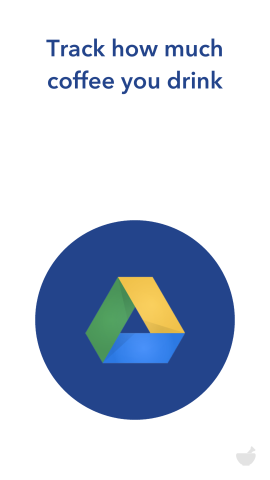
IFTTT’s Do Button, a separate app, allows iOS device users to quickly fire off single recipes with the tap of a virtual button.
Usefully, IFTTT has a range of other “recipes for a healthier lifestyle” which users can add to their own accounts, and activate as they choose. One of our favorites from this selection reminds iPhone owners to take vitamin D supplements when the weather is cloudy.
Personal automation
Lastly, automation recipes for our personal lives are easily the most wide-ranging of the four categories. First, it’s likely that our readers enjoy saving Web content to a service like Instapaper or Pocket. It might also be that you have a couple of favorite websites which you follow religiously. In IFTTT, iPhone owners can use the RSS Feed channel in combination with either the Instapaper channel or Pocket channel to save new items from your favorite website, like TapSmart, to your read-it-later service of choice. This smart kind of automation means you’ll always have a populated reading list ready for you to browse through.
IFTTT’s RSS Feed channel also has a “New feed item matches” ingredient, and this allows users to specify particular content for their read-it-later channel. Say, for instance, you’re looking to keep up to date with Apple Watch coverage, you could configure the RSS Feed channel to save content from a website when a feed item mentions “Apple Watch” in its content. Through automating their Instapaper or Pocket lists in this way, iPhone owners can get down to what really matters: the reading itself.
Further personal automation recipes include:
- Google Street View image of my current location: easily share where you are with a friend using a Google Street View image sent from the Workflow app;
- ETA – Home: send a friend or family member an ETA for your car journey home, taking current traffic levels into account;
- Time Machine: display a selection of images from your Photos app which were taken roughly one year ago – a great way to reminisce!
There you have it
There you have it: our beginner’s guide to iOS automation. Remember, though, that the beauty of iPhone automation is configuring a solution that’s custom to the individual user; be sure to change the above recipes, or use them to inspire brand new ones, in order to develop an automation setup that integrates perfectly within your lifestyle.
- Workflow revolutionized iOS automation when it first launched on the App Store.
- IFTTT’s Do Button, a separate app, allows iOS device users to quickly fire off single recipes with the tap of a virtual button.
- IFTTT also allows users to choose if they’d like to receive a notification each time a recipe runs.
- Creating a PDF from the contents of your clipboard might look like a simple workflow, but its a valuable automation recipe.
- Once users begin to link the Workflow app with IFTTT, more complex (and time-saving) chains of recipes can be created.
- IFTTT has a whole selection of “recipes for a healthier lifestyle” at its website.
- Automating your read-it-later list is arguably one of our favorite IFTTT-powered recipes.
- You don’t need an Apple Watch to automate your personal health.
- Users can customize this IFTTT automation recipe to suit any WeMo Switch-connected device.