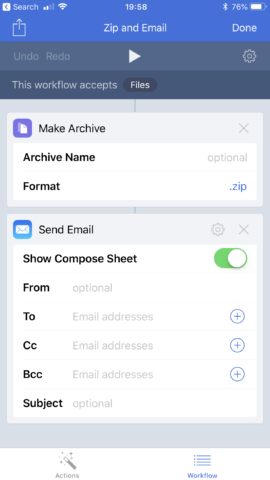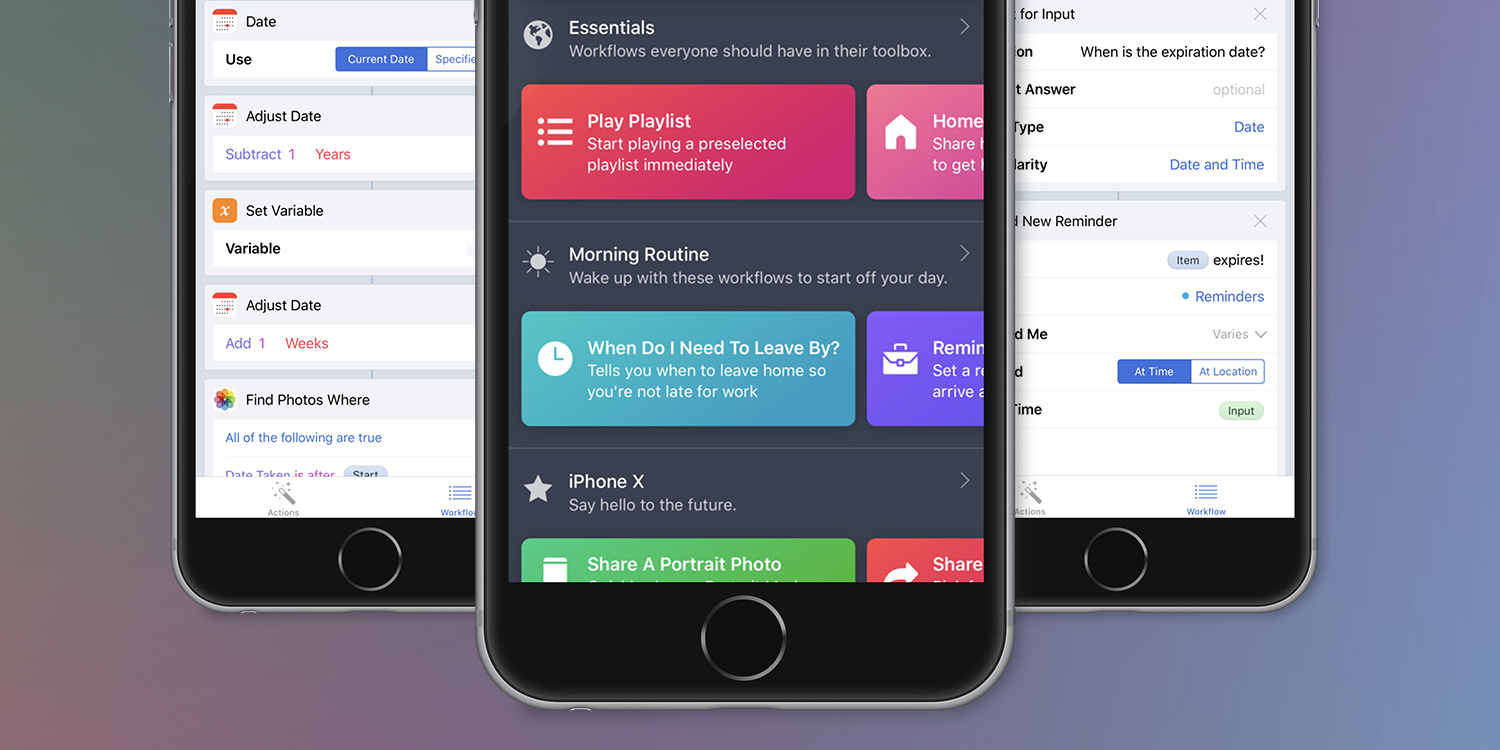Cut down on your tapping and make your iPhone (or iPad) work for you
One of the problems with computing is you end up doing the same tasks time and time again. On an iPhone, this can prove awkward, if such undertakings necessitate opening and jumping between apps. It’s here that Workflow might be able to help.
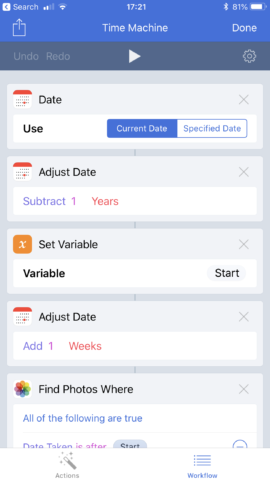
Originally a paid app, but now owned by Apple and entirely free, Workflow enables you to install and even build your own automation recipes. It includes over 200 actions, which can work with Contacts, Calendar, Music, Twitter, Facebook, and far more besides.
Get started with Workflow for iPhone
On installing Workflow, you can tap the + button and start creating new workflows from scratch. These can take the form of a virtual app that sits on your Home screen, a Today view widget, or an Action extension for the Share sheet.
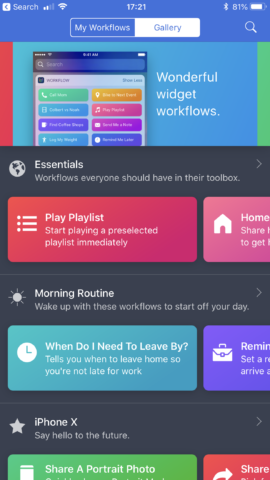
Alternatively, you can decide that seems a bit much like hard work and head to the Gallery tab, whereupon you’ll find a great selection of readymade workflows for your iPhone. But if even that feels like too much effort, you’re in the right place. Later on in this feature, we list 15 superb time-saving workflows you can install on your iPhone. But first, here’s how to get them working…
Install and fine-tune workflows
When in the Gallery, tap any workflow and a pane will outline what it does; you can also scroll through the workflow’s actions. Tap Get Workflow to add the workflow to your collection.
You may at this point be asked to input data, such as a location for directions-based workflows, or a playlist for a workflow designed to play your favorite songs. These details can be edited later – in My Workflows, tap on the relevant workflow and make your changes. You can also add to workflows by tapping Actions and dragging across new actions. (If concerned about messing up a workflow, tap-hold it and tap the duplication button – two rectangles with a cross – to first make a copy.)
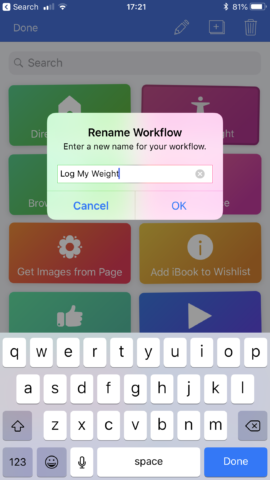
Workflows can be enabled from within the Workflow app. Tap the cog icon and you can customize the workflow’s name, icon, and whether its trigger button appears on the Home screen, in third-party apps like Launch Center, or as a Today view widget.
We find a lot of these one-tap workflows particularly useful in the Today view, so they can be triggered without even unlocking your device.
15 of the best workflows for iPhone
Our pick of the best of Workflow’s selection of readymade workflows…
Speed Dial
This one’s simplicity itself. Type in a phone number, and use the cog button to set a name and icon, if you want to. You can now fire up a call to a loved one or colleague with a single tap.
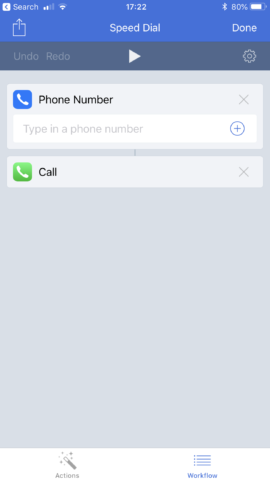
When Do I Need To Leave By?
Give this workflow your home and work address, and define a transportation mode in Get Travel Time (driving is the default), and arrival time in Date. It’ll then estimate when you need to leave to get to work on time – leaving five minutes to get from your car to your desk.
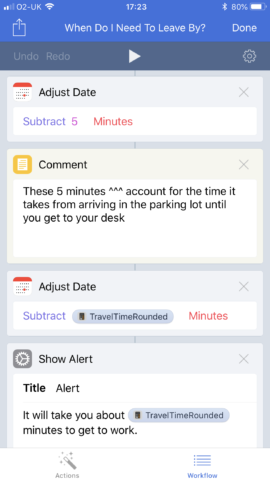
Directions Home
Not sure how to get home from wherever you’re currently at? Tap this workflow and it’ll fire up Maps and give you a driving route. Prefer walking or transit? Set that accordingly in Show Directions.
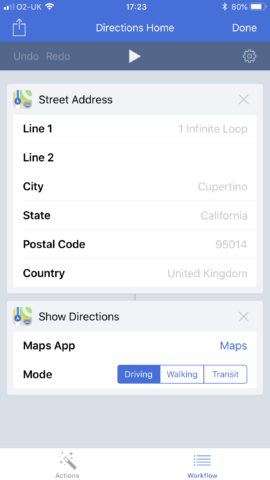
Share Location
Find My Friends is fine, but most people don’t want to broadcast their whereabouts 24/7. Share Location gives you an ad-hoc option, sending your current location to someone via a text message.
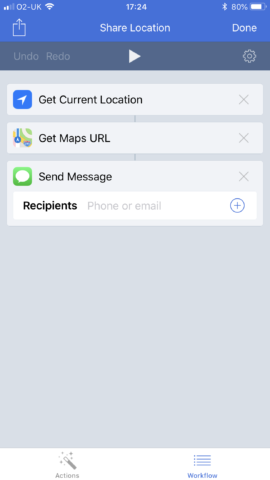
Log My Weight
Another case of a workflow simplifying a task where you’d otherwise have to open an app. Tap this one and type in your weight. It’ll then be sent to the Health app, so you can track your weight over time.
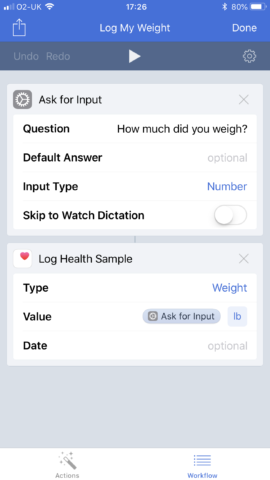
Brush Teeth Timer
If you’re a bit slap-dash when cleaning your teeth but don’t have a fancy electric toothbrush, use this workflow. Set it running and it’ll buzz your device after one and two minutes.
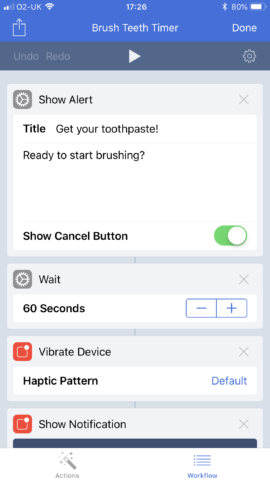
Add Expiration Reminder
It’s not good to waste food, but everyone does it, mostly through things lurking forgotten at the back of a fridge. Get into the habit of using this workflow, which makes it a cinch to set reminders regarding when perishables are going to expire.
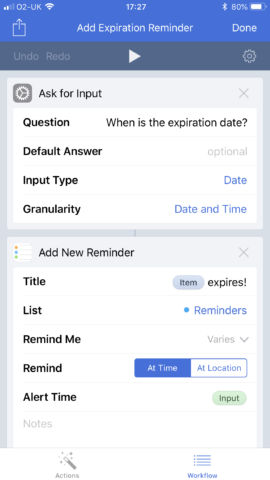
Play Playlist
Another of those absurdly basic yet handy workflows, this one fires up a chosen playlist. Great for in the gym or car. The Play Music action enables you to adjust shuffle and repeat settings.
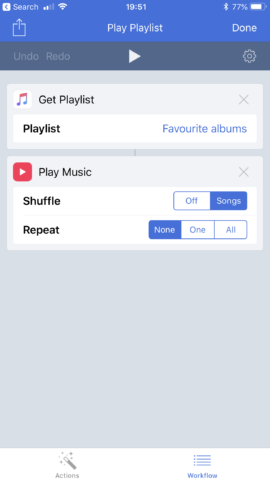
Auto Playlist
This workflow shuffles 25 tracks played within the last three weeks. Alternatively, increase the track count, switch is in the last to is before, and set a date. Now your playlist is for tracks you’ve not heard recently, so you can avoid listening to the same old thing. Update the date every now and again.
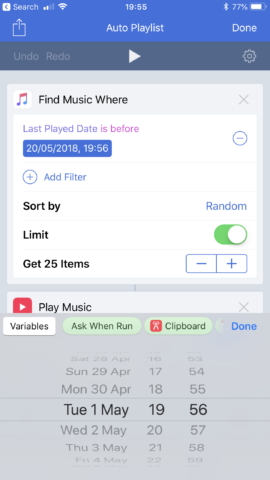
Play Recently Added
This one takes the most recent 15 tracks added to your music library and plays them. Add more tracks by adjusting Get ‘n’ Items in Find Music. To shuffle the selection, set Shuffle in Play Music to Songs.
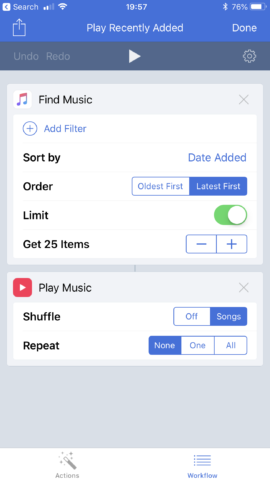
Calculate Tip
If you can’t figure out in your head 18 percent of what your lunch cost, in order to tip restaurant staff, have your iPhone do it. Edit the workflow if you need to adjust the default values (12; 15; 18; 20) and currency ($ by default in Show Alert).
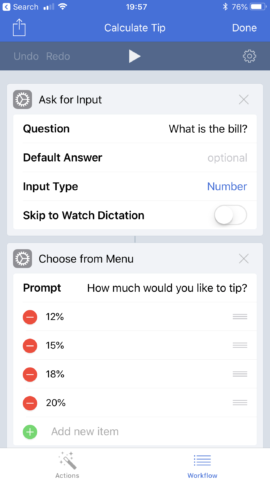
Live Photo to Twitter Video
When you fancy posting a Live Photo on Twitter, use this workflow to convert, trim and share it as a video. You first select from your latest Live Photos before getting options to edit and share.
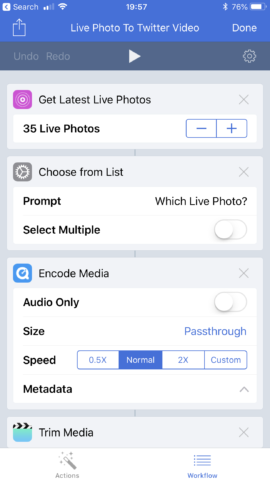
Shoot a GIF
This one’s for creating a miniature stop-motion masterpiece with your iPhone. Define how many shots you want to take, and in the Make GIF action how long each frame should be displayed for and if the animation should loop forever.
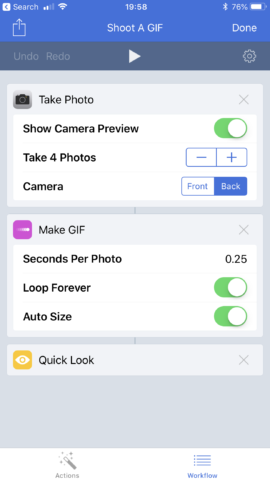
Cross-Post
If you like to keep your social networks apart, but occasionally post a photo to several, try Cross-Post. Select your image, tap in a caption, and your snap will be sent to Twitter, Facebook and Instagram all at once.
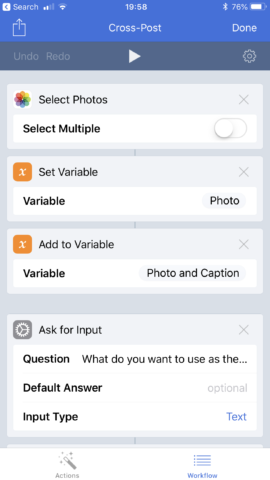
Zip and Email
When you need to send a selection of files to someone, it can be handy to package them as a Zip. Using this workflow, you can select documents in Files, tap share, tap Run Workflow, and your documents will be archived as a Zip and emailed.