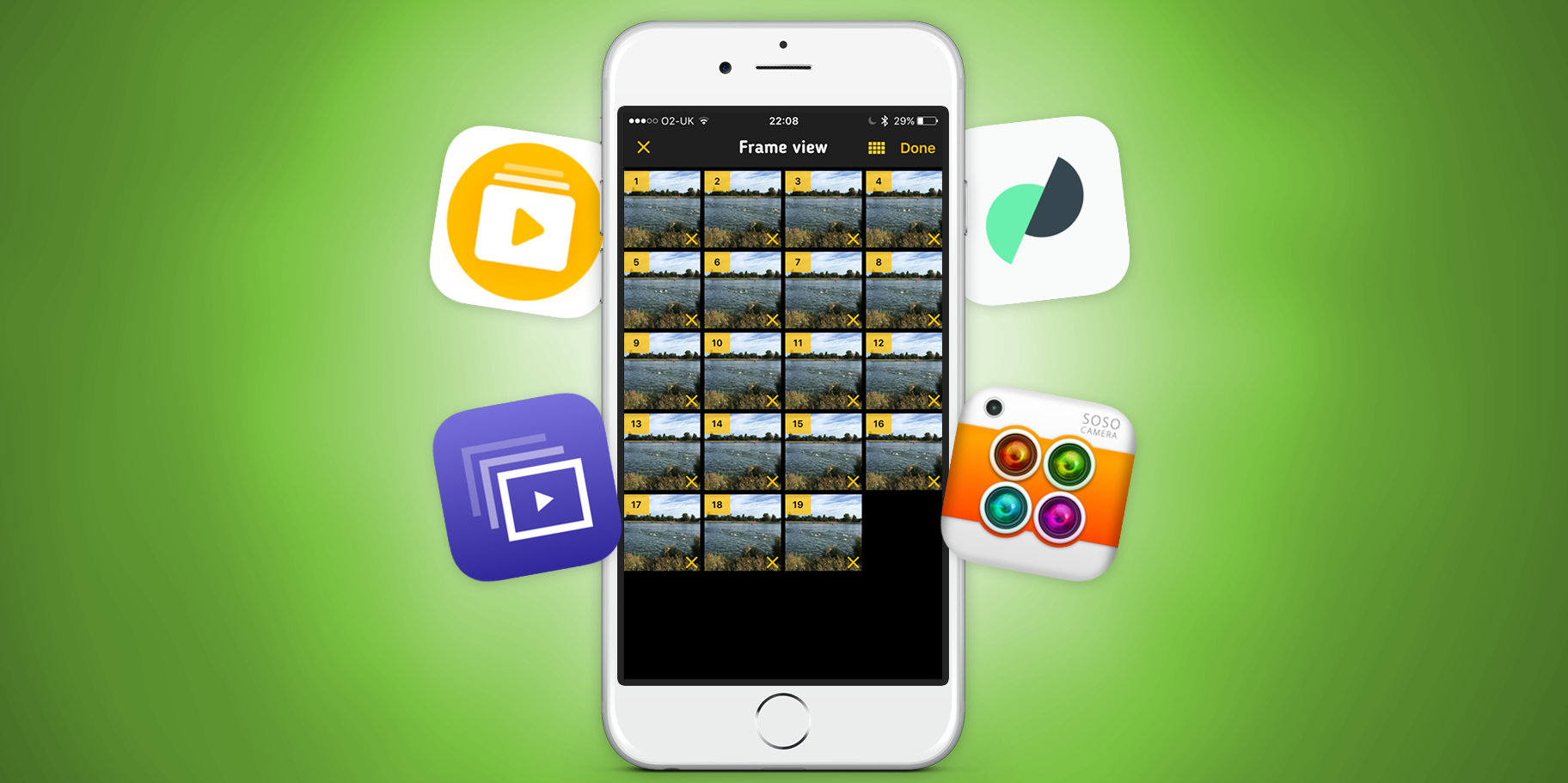Rework the special photos your iPhone takes, transforming them into tiny movies and looping animations
From classic cartoons to Harry Potter, the concept of the living photograph has been popular in fiction. But with Live Photos, Apple made such things a reality on your iPhone. From the iPhone 6s onwards, photos are captured alongside a snippet of audio and low frame-rate video. Use 3D Touch on one of these Live Photos in the Photos app and it appears to spring to life. Elsewhere, the older burst mode rapidly takes photos in quick succession when you hold the shutter, the aim being to isolate the best shot from a selection.
Both features are useful but the results tend to be somewhat hidden away. This round-up is therefore about making more of these kinds of photographs, celebrating them by using free and inexpensive apps to create tiny movies and animations to share.
Transform Live Photos with Motion Stills
Motion Stills is a free app from Google that’s part user-friendly browsing tool and part editor for Live Photos taken on your iPhone. If you’ve ever wondered what all the fuss is about, and perhaps considered Live Photos a bit of a gimmick, Motion Stills could prove transformative.

When you first open the app, it presents a feed of your Live Photos. Unlike in Apple’s Photos app, all of the photos are on auto-play, so you immediately get to see them moving. If you want to hide a photo from the feed, you can drag it off the screen to the left. (On doing so, you get an undo timer. Quickly tap it if you change your mind, because there’s no undo later.)
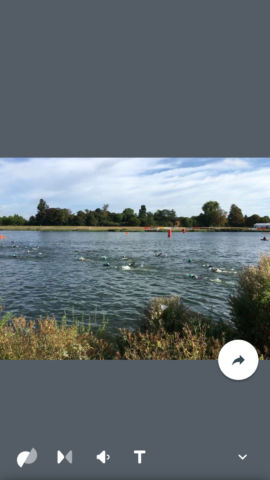
If you’ve rummaged through your Live Photos before, you might think they look better in Motion Stills – and you’d be right. The app applies advanced stabilization and rendering. To see what this does, tap an individual Live Photo to open it within the app. Tap the Motion Stills icon at the bottom-left and stabilization will be disabled. Chances are your image will then bob about all over the place, so turn stabilization back on again.
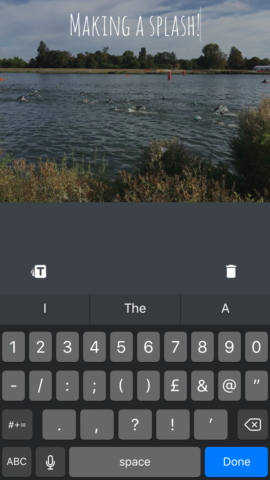
The other buttons, in order, are: switch looping mode (between standard and ‘back and forth’), toggle audio, and add text. The last of those overlays a custom text box on your video. When adding text, you can change the font by tapping the button at the left of the screen (the app loops through a small selection of options). To delete the text box, tap the trashcan.
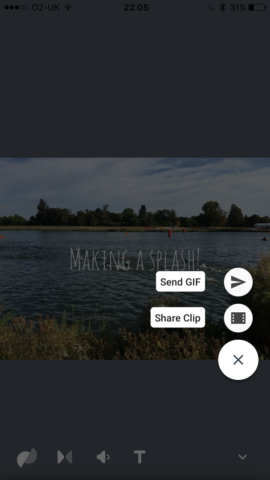
Back in the editing view, the big white arrow at the right-hand side of the screen enables you to share your Live Photo as a GIF or a short video, using the standard iOS Share sheet. Tap the downwards-facing arrow at the bottom-right to return to the main feed.
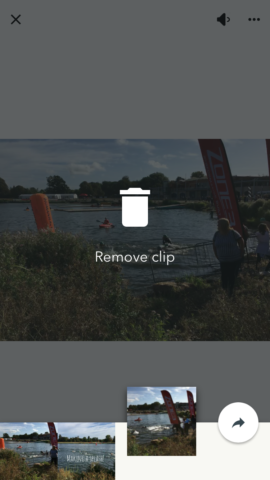
Live Photos has one further trick up its sleeve. Swipe a Live Photo to the right and it will be added to a bar at the bottom of the screen. Do this with several more images, and you’ve the start of a short movie, based on your Live Photos. If you decide against including one of the photos, drag it towards the centre of the screen (which will display ‘Remove clip’); photos can also be reordered by 3D Touch and then drag and drop.
When you’re done, tap the arrow in the green circle to preview your movie. You can toggle audio using the button at the top of the screen, and tap the share button at the bottom of the screen to upload your movie to YouTube or share it using the iOS Share sheet.
Even just as a browser, Motion Stills brings new life to Live Photos; but we reckon the editing and sharing features make it a must-have download.
Edit burst mode shots with Burstio
Burst shots may seem less ripe for manipulation than Live Photos, but there’s still potential for animated fare. After all, when holding down the shutter to take a burst shot, you end up with a bunch of photos taken over a short space of time. While in theory, this is to enable you to extract the perfect shot, knowledge that you can stitch them all together can lead to creative thinking when using the feature – and possibly also new ideas for working with old burst shots lurking in your Photos library.
Burstio ($0.99/£0.99) and ImgPlay (free + $1.99/£1.99 IAP – or buy the pro version) are apps for working with burst mode images. Burstio is arguably the more iOS-like of the two apps, with a highly refined interface and a little more immediacy, but ImgPlay is a touch more feature-rich.
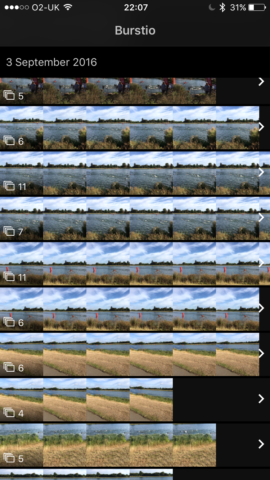
On first opening Burstio, it displays your burst mode photos and lets you quickly scroll through them. For each, the number of images within the burst is displayed, along with the first half-dozen or so frames. Tap on any photo and you access the editing screen. Here, you can press play to see what Burstio will export.

Using the grab handles towards the top of the screen, you can trim the clip, much like a video in Apple’s Photos. At the foot of the screen, you can toggle looping, reverse the playback direction, toggle back-and-forth looping (which the app calls ’yo-yo movement’), and adjust the playback speed.
The last of those settings goes right down to quarter speed, providing the means to create compelling slow-motion shots from even relatively short bursts. Tap Export and you can save your burst as a video or GIF.
Fine-tune burst mode photos with ImgPlay
ImgPlay works broadly similarly to Burstio. Select Burst from its menu and you get a grid of burst photos, a number at each thumbnail’s bottom-left detailing how many images are in the burst. Tap one and you access the editing screen. Like Burstio, you can use drag handles to trim the clip, which plays on repeat.

However, ImgPlay has a number of additional features: tap the grid icon and you can remove and reorder individual frames within the burst. At the foot of the screen is a slide for controlling playback speed, and a series of buttons: direction/looping, play/pause, text overlay, filter, crop, and revert. The last of those returns your burst to its default state. You can at any point tap the right-facing arrow at the top-right to share or export your work.
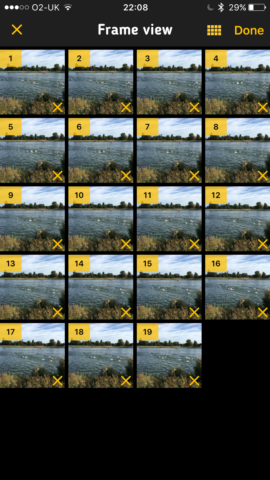
ImgPlay offers further value in being able to work with other kinds of images, including standard photos (which can be selected and compiled into a single video or GIF). The app can also be used to edit Live Photos, although it lacks the stabilization smarts of Motion Stills. Given the low outlay, we reckon Burstio and ImgPlay are nonetheless both worth installing. The former is great when you just want to browse burst photos and quickly export one; and ImgPlay is useful when you fancy doing some slightly more involved editing prior to sharing a miniature movie masterpiece.
Use SoSocamera to create multi-shot movies
All of the apps we’ve mentioned so far are designed to work with photos you take using the Apple Camera app, and transform them into sharable movies. But those apps restrict you to the few seconds around when a photo is taken (for Live Photos) or images taken in extremely quick succession (for bursts). With SoSoCamera ($0.99/£0.79, although a free lite version also exists), you get something akin to a burst mode, but can control the timing.
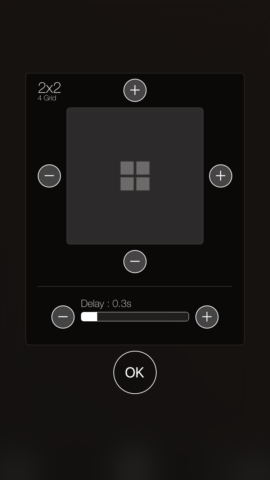
Toy camera aficionados will instantly recognize this as a multi-shot, and SoSoCamera is one of the most versatile of its kind we’ve ever seen. Open the app and tap the button at the bottom right, and you get a screen for adjusting the grid the app uses to stitch together your images into a collage. By default, the app takes four photos (two by two), but you can add rows and columns, along with tweaking the delay between shots (between 0.1 and 2 seconds).
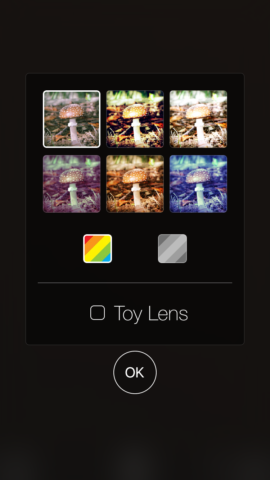
Tap the wand icon and you access the app’s filters. These are quite heavy, and so it pays to play with them before taking a photo you’d actually want to keep. The top-left option is the best bet if you want something relatively natural, although it’s still color-saturated (in the best traditions of toy cameras); you can alternatively select black-and-white shots. Tick Toy Lens for a blur effect around your image.
Return to the main screen and press the shutter icon. The app will take as many shots as it needs to fill the grid you defined. (This kind of app works nicely with movement, for example when you are a passenger in a moving vehicle.) Tap the heart to keep the multi-shot or the cross the delete it.
Tap the gallery icon at the bottom-left to see the photos you’ve so far taken using the app. Tap the Share icon to share or email standard grid-based images; alternatively, tap GIF to convert the set of images into an animated GIF, which itself can be shared. In the right circumstances, SoSoCamera output conveys time in a way that’s somehow more effective than video, whether you export looping GIFs of grids of images.

But then that’s the magic of all of the apps in this round up – they give you a way of looking at the photos you take in a different light, and bring them to life in a manner that that, to use a popular term at Apple, feels a little bit magical.