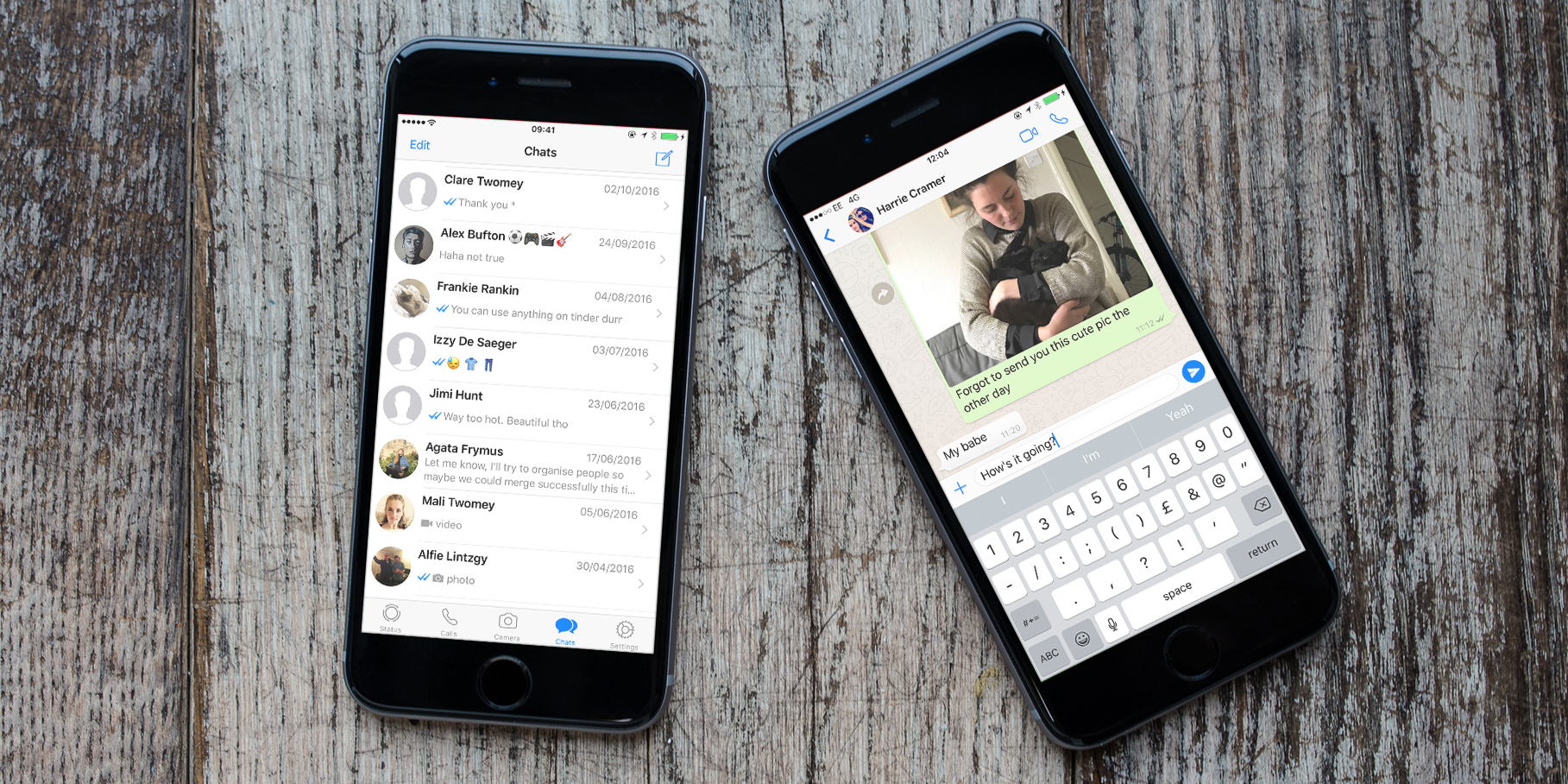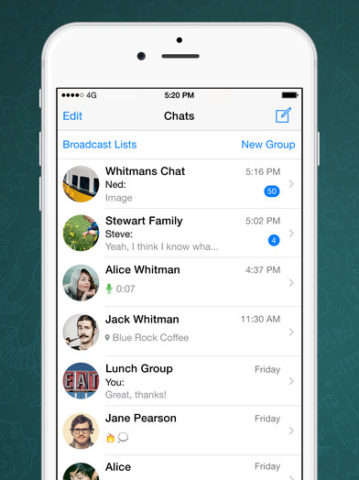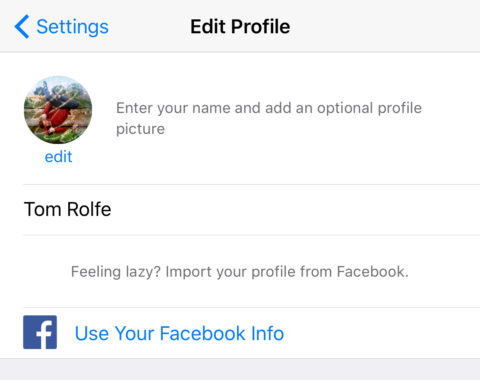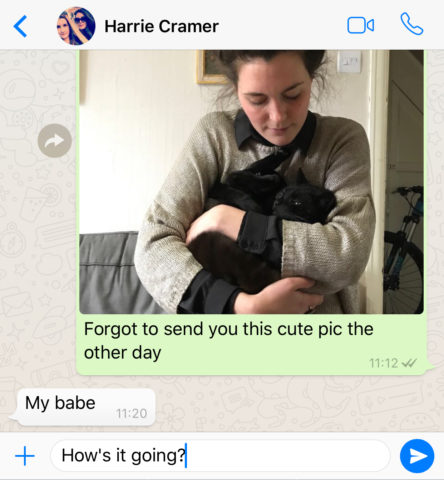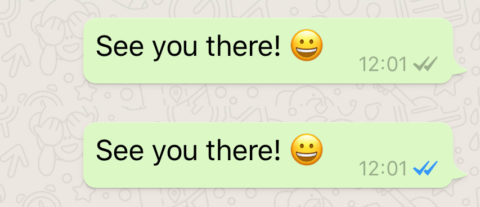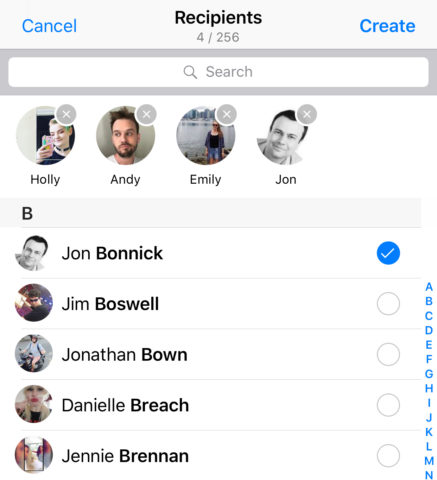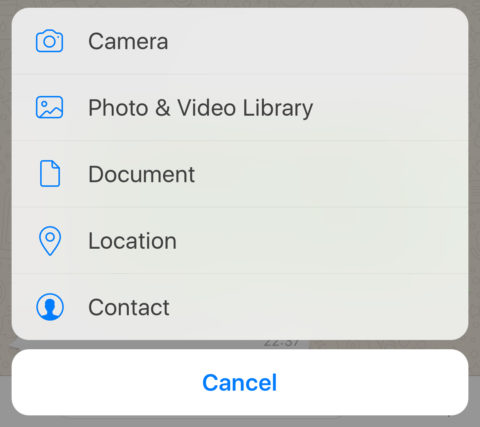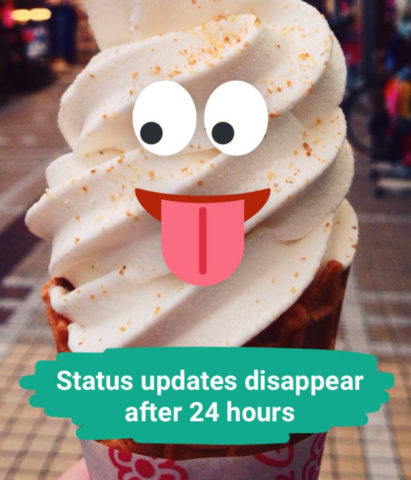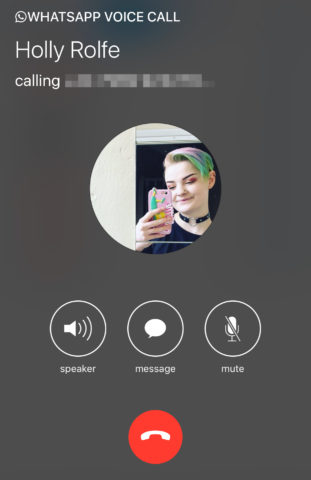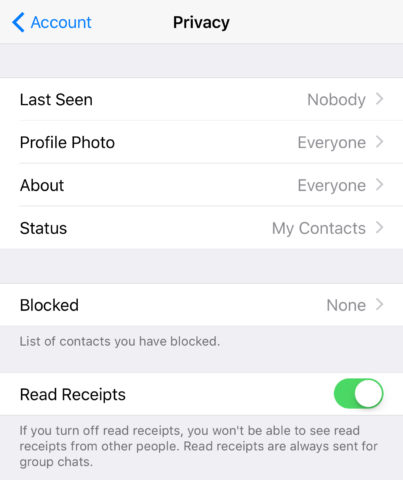WhatsApp is a popular internet messaging service used around the world as an alternative to text messages, phone calls, and more. If you’re not familiar with the app, it’s like iMessage without being exclusive to Apple devices, or like text messaging without eating into your cell plan. You can send photos and videos for free, and voice chat for free – so long as you’re connected to the internet, that is.
It also offers strong end-to-end encryption by default, meaning nobody can see any of your correspondence except you and the person you’re chatting with. In short, it’s a very good way to communicate with friends and family.
The downside is that you can only chat to other people with the WhatsApp app installed. Luckily, that includes more than a billion devices. These days, everyone and their grandma has Whatsapp. If you’re not a convert yet, or you’re new to the app, you should download it free from the App Store and read on to learn the basics. If you already have it, stick around for a guided tour or skip to the end for some additional pro tips.
Setting up
Once you’ve downloaded and opened WhatsApp, you’ll need to configure a few things before you can start using it properly. Follow through the guided instructions – the app will need your phone number to automatically match contacts, and to text you a verification code to prove ownership of your device. Once you’ve followed these basic steps, you’re in.
Before getting started, you may want to configure your profile. This is what other people will see when messaging you, and includes your name and an optional profile picture.
Go to the Settings tab and press your name at the top of the screen to edit your profile. You can press the Facebook link to import your existing data from the social network (Facebook owns WhatsApp, hence the easy integration) or enter details manually.
You can also come back to this page later if you want to change your About message, which strangely isn’t some kind of character bio but rather an indication of your current availability. By default it’s set to “Available,” but if you feel the need to let people know of special circumstances you can change it to something like “At the gym” or “Battery about to die.”
Sending and receiving messages
Using WhatsApp for the basics of messaging is easy if you’ve used the standard Messages app before.
Navigate to the Chats tab and everything should look pretty familiar: a list of people you’re messaging, with the most recent activity at the top. Tap any of the names to see your full chat history with that person or group, and to write and send a message. Or, press the New Chat button in the top right (which looks like a pen and notepad) to choose somebody new to speak to.
Remember, unlike SMS texts, you’ll need an active internet connection to send a message via WhatsApp. This could be over Wi-Fi or your cellular data network. You can tell a message has sent when it gets a little grey tick next to the timestamp, and a second tick means it’s been received by the target’s device. If your chat buddy has read receipts turned on, those ticks will turn blue to indicate they’ve actually seen the message.
From here you can tap your friend’s photo thumbnail to see their display picture in full-screen, or tap their name for a full page of details. This is where you’ll come if you need to block somebody from messaging you, clear your chat history, or view a full record of the media you’ve shared with one another.
If you receive a message you want to remember for later, you can long-press on it and tap the Star icon. This will save it to the Starred Messages folder, tucked away in the Settings tab for easy access. To un-star something, repeat the previous steps.
Group messaging
From the main Chats tab, you’ll notice two buttons near the top: Broadcast Lists and New Group. They’re handy timesavers if you need to message more than one person at a time.
Broadcast Lists allows you to fire off the same single message to multiple contacts at once – tap the button, followed by New List, and then choose whoever you like from your address book to send something to. Each recipient will receive the message individually, as if you’d typed it out to them manually in your one-on-one chat.
However, if you’d rather get several people involved in a group discussion, press New Group instead. Again, you’ll need to choose a series of participants, but this time any message you send will be viewable by everyone at once. They’ll be able to chat to one another and see who else is part of the group. This is especially helpful for organizing meet-ups, or if you have a set of friends who want to regularly chat together.
Sharing media
In WhatsApp, your messages can get multimedia with the tap of a button. Press the + button to the left of the text input box and you’ll be given options to send attachments to your chat.
Most importantly is the Photo & Video Library button, which lets you choose something from the Photos app to share. Diving a bit deeper, there are also options to share Document, Location, or Contact details.
If you’re feeling especially adventurous, you’ll also find the Room icon in the same menu. This allows you to create a video-conferencing room in WhatsApp which can be accessed by 50 people altogether.
To the right of the text input box you’ll see a camera and microphone button. Tap the camera to quickly send a snapshot, or the mic to record and send an audio clip, which can be a more personal way to leave somebody a message.
Your Status
One modern trend WhatsApp has embraced is that of the every-changing personal “status” or “story,” similar to the kind of thing seen in Snapchat or Facebook Messenger.
It’s essentially a stream of photo and video updates that can be viewed by any of your contacts who care to look. Content added to your status auto-deletes after 24 hours, so it’s a good way to share throwaway photos or interesting tidbits throughout your day. And it’s hidden away in its own Status tab, so it’s easily avoided if you’re not into that kind of thing.
Have a look at the Status tab of the app, and if any of your contacts have recently added to their status, you’ll be able to see them here. Likewise, you can press Add to my status or the + button in the top right to record something for your very own status. How exciting!
By default, all of your contacts can see everything you post here, but pressing Privacy in the top left gives you a chance to adjust that using either a whitelist or blacklist system to single people out. This only affects future statuses, though, not ones that have already been sent.
You’ll notice there’s also a whopping great Camera tab right in the center of the app’s main menu bar. You can use this to quickly snap something for your status, or to send privately in an individual or group chat.
Voice and video
One benefit of WhatsApp is it seamlessly rolls messaging and calls into one single app. You can contact anybody who has the app installed with an audio call completely free, so long as you’re both connected to the internet. It’s like FaceTime Audio, but not exclusive to Apple devices.
To initiate a call, select the Calls tab in the app and press the Phone icon in the top right. You can then choose somebody from your contacts list to call. In this part of the app you’ll also see a chronological list of all the people you’ve spoken to before, including missed calls, just like the iOS Phone app.
In fact, the call interface is very similar to how Phone handles things, and if you’re running iOS 10 or later, incoming calls will show up on the Lock screen just like regular phone calls. Neat.
Important settings
Once you’ve got to grips with using WhatsApp, you’ll want to be aware of these important but easily-overlooked settings.
For starters, going to Settings > Account > Privacy will let you customize exactly who can see your personal details, such as your profile photo and when you were last active on the app. You can also disable Read Receipts if you don’t want anyone to know when you’ve seen their messages – but turning them off works both ways. You won’t be able to see when people have read your messages, either.
Another good tip if you’re concerned with privacy is to go to the Settings app > Notifications > WhatsApp, and turn off Show Previews. This means that incoming messages will still show as alerts on the Lock screen, but will only display the sender’s name and not the content of the message itself – important if you tend to leave your device out on the table and you don’t want prying eyes snooping at your private conversations.
Finally, for the thrifty among us, it’s worth opening up Settings > Data and Storage Usage to choose which types of media will auto-download on a cellular connection. If you have a mobile data limit it may be wise to only auto-download photos, videos and the like when connected to Wi-Fi. You can also enable Low Data Usage if you want to make audio calls without using too much of your data limit.
That’s WhatsApp in a nutshell! Whether you start using it as your main source of communication, or just keep it installed for those people who prefer it over other forms of messaging, it’s worth knowing your way around one of the world’s most popular apps. Enjoy!